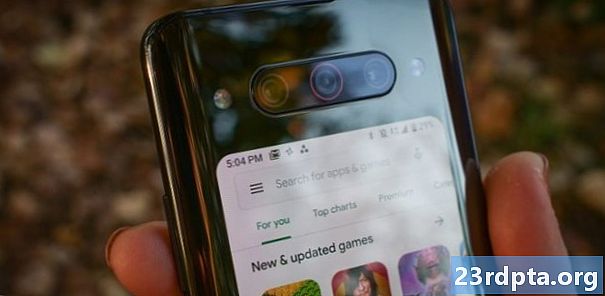విషయము
- అంతర్నిర్మిత ట్రబుల్షూటర్ (కంట్రోల్ ప్యానెల్) ఉపయోగించండి
- డౌన్లోడ్ చేయగల ట్రబుల్షూటర్ని ఉపయోగించండి
- విండోస్ నవీకరణ సేవలు నడుస్తున్నాయని నిర్ధారించండి
- మీ DNS ని మార్చండి
- స్వయంచాలక నవీకరణలను తాత్కాలికంగా నిలిపివేయండి
- DISM మరియు SFC ఆదేశాలను అమలు చేయండి
- Wuauserv మరియు సంబంధిత సేవలను పున art ప్రారంభించండి
- సాఫ్ట్వేర్ పంపిణీ డైరెక్టరీ నుండి ఫైల్లను తొలగించండి
- పునరుద్ధరణ పాయింట్ను ఉపయోగించండి
- మీ PC ని రీసెట్ చేయండి

2. ఎంచుకోండి నవీకరణ & భద్రత.

3. ఎంచుకోండి సమస్యలను.
4. ఎంచుకోండి విండోస్ నవీకరణ క్రింద జాబితా చేయబడింది లేచి నడుస్తోంది.
5. క్లిక్ చేయండి ట్రబుల్షూటర్ను అమలు చేయండి బటన్.
6. విండోస్ 10 సమస్యను నిర్ధారించడానికి వేచి ఉండండి సూచనలను అనుసరించండి.
అంతర్నిర్మిత ట్రబుల్షూటర్ (కంట్రోల్ ప్యానెల్) ఉపయోగించండి

1. రకం నియంత్రణ ప్యానెల్ టాస్క్బార్లోని కోర్టానా యొక్క శోధన ఫీల్డ్లో.
2. క్లిక్ చేయండి నియంత్రణ ప్యానెల్ ఫలితాల్లో డెస్క్టాప్ ప్రోగ్రామ్.

3. క్లిక్ వీక్షణ ద్వారా చూడండి ఎగువ-కుడి మూలలో మరియు ఎంచుకోండి పెద్ద చిహ్నాలు.
4. ఎంచుకోండి సమస్య పరిష్కరించు.

5. క్లిక్ చేయండిఅన్నీ చూడండి లింక్ ఎడమవైపు జాబితా చేయబడింది.

6. క్లిక్ విండోస్ నవీకరణ జాబితా దిగువన.
7. క్లిక్ ఆధునిక పాప్-అప్ విండోలో.
8. తనిఖీ మరమ్మతులను స్వయంచాలకంగా వర్తించండి.
9. క్లిక్ తరువాత.
10. సమస్యను నిర్ధారించడానికి సాధనాన్ని అనుమతించండి మరియు సూచనలను అనుసరించండి.
డౌన్లోడ్ చేయగల ట్రబుల్షూటర్ని ఉపయోగించండి

1. మైక్రోసాఫ్ట్ విండోస్ అప్డేట్ ట్రబుల్షూటర్ను ఇక్కడ డౌన్లోడ్ చేయండి. ఫైల్ చదవాలి wu10.diagcab.
2. సాధనాన్ని ప్రారంభించి క్లిక్ చేయండి ఆధునిక.

3. తనిఖీ మరమ్మతులను స్వయంచాలకంగా వర్తించండి.
4. క్లిక్ నిర్వాహకుడిగా అమలు చేయండి.
5. క్లిక్ తరువాత.
6. సమస్యను నిర్ధారించడానికి సాధనాన్ని అనుమతించండి మరియు సూచనలను అనుసరించండి.
విండోస్ నవీకరణ సేవలు నడుస్తున్నాయని నిర్ధారించండి

1. నొక్కి పట్టుకోండి విండోస్ కీ మరియు నొక్కండి “R” కీ.
2. Services.msc అని టైప్ చేయండి క్లిక్ చేయండి అలాగే రన్ పాప్-అప్ బాక్స్లో (లేదా ఎంటర్ నొక్కండి).

3. కి క్రిందికి స్క్రోల్ చేయండి విండోస్ నవీకరణ.
4. కుడి క్లిక్ చేయండి సేవలో మరియు ఎంచుకోండి గుణాలు.

5. సెట్ ప్రారంభ రకం వంటి స్వయంచాలక పాప్-అప్ విండోలో.
6. ఉంటే సేవా స్థితి చదువుతుంది ఆగిపోయింది, క్లిక్ చేయండి ప్రారంభం బటన్.
7. క్లిక్ వర్తించు మరియుఅలాగే.

8. గుర్తించండి నేపథ్య ఇంటెలిజెంట్ బదిలీ సేవ.
9. కుడి క్లిక్ చేయండి సేవలో మరియు ఎంచుకోండి గుణాలు.

10. సెట్ ప్రారంభ రకం వంటి స్వయంచాలక పాప్-అప్ విండోలో.
11. సేవా స్థితి చదివితే ఆగిపోయింది, క్లిక్ చేయండి ప్రారంభం బటన్.
12. క్లిక్ వర్తించు మరియు అలాగే.

13. గుర్తించండి క్రిప్టోగ్రాఫిక్ సేవలు.
14. కుడి క్లిక్ చేయండి సేవలో మరియు ఎంచుకోండి గుణాలు.

15. సెట్ ప్రారంభ రకం వంటి స్వయంచాలక పాప్-అప్ విండోలో.
16. సేవా స్థితి చదివితే ఆగిపోయింది, క్లిక్ చేయండి ప్రారంభం బటన్.
17. క్లిక్ వర్తించు మరియు అలాగే.
18. మూసివేయి ది సేవలు వినియోగ.
19. పున art ప్రారంభించండి మీ PC.
మీ DNS ని మార్చండి
మీరు మీ ఇంటర్నెట్ సర్వీస్ ప్రొవైడర్ (ISP) మరియు దాని డొమైన్ నేమ్ సిస్టమ్ (DNS) సర్వర్లతో సమస్యను ఎదుర్కొంటున్నారు. ప్రపంచవ్యాప్తంగా సర్వర్లు ఉపయోగించే షేర్డ్ డైరెక్టరీలో DNS androidauthority.com వంటి పేర్లను సంఖ్యా వెబ్ చిరునామాలకు అనువదిస్తుంది. మీ ISP యొక్క DNS సర్వర్లు కొనసాగుతున్న సాంకేతిక సమస్యలను కలిగి ఉండవచ్చు, పాత DNS సమాచారంతో పాతవి కావచ్చు లేదా ట్రాఫిక్తో ఓవర్లోడ్ అవుతాయి. ఇక్కడ మేము మీ ISP ని దాటవేస్తాము మరియు Google నిర్వహించే DNS సర్వర్లను ఉపయోగిస్తాము.
1. రకం నియంత్రణ ప్యానెల్ టాస్క్బార్లోని కోర్టానా యొక్క శోధన ఫీల్డ్లో.
2. కంట్రోల్ పానెల్ డెస్క్టాప్ అనువర్తనం క్లిక్ చేయండి ఫలితాల్లో.

3. ఎంచుకోండి నెట్వర్క్ మరియు ఇంటర్నెట్ (వర్గం వీక్షణ) కింది విండోలో.

4. ఎంచుకోండి నెట్వర్క్ మరియు భాగస్వామ్య కేంద్రం.

5. తరువాత, క్లిక్ చేయండి అడాప్టర్ సెట్టింగులను మార్చండి ఎడమవైపు జాబితా చేయబడింది.

6. మీ నెట్వర్క్ కనెక్షన్ను ఎంచుకోండి.
7. కుడి క్లిక్ చేయండి మరియు ఎంచుకోండి గుణాలు.

8. ఎంచుకోండి ఇంటర్నెట్ ప్రోటోకాల్ వెర్షన్ 4 (TCP / IPv4) మరియు క్లిక్ చేయండి గుణాలు బటన్.
9. ప్రారంభించు కింది DNS సర్వర్ చిరునామాలను ఉపయోగించండి.
10. కోసం ఇష్టపడే DNS సర్వర్, నమోదు చేయండి 8.8.8.8.
11. కోసం ప్రత్యామ్నాయ DNS సర్వర్, నమోదు చేయండి 8.8.4.4.
12. క్లిక్ అలాగే.
స్వయంచాలక నవీకరణలను తాత్కాలికంగా నిలిపివేయండి
విండోస్ నవీకరణ సమస్యలు మైక్రోసాఫ్ట్ నుండి ఉత్పన్నమవుతాయి. స్వయంచాలక నవీకరణలను నిలిపివేయడం ద్వారా, మీ విండోస్ 10 పిసి నిర్దిష్ట రోజుల వరకు నవీకరణలను తిరిగి పొందదు, అయితే మైక్రోసాఫ్ట్ దాని పంపిణీ సమస్యలను పరిష్కరిస్తుంది. విండోస్ 10 స్వయంచాలకంగా బాట్డ్ అప్డేట్లను ఇన్స్టాల్ చేయకుండా నిరోధించడానికి ఇది మంచి మార్గం.

1. క్లిక్ ప్రారంభం మరియు ఎంచుకోండి “గేర్” చిహ్నం ప్రారంభ మెనులో. ఇది తెరుస్తుంది సెట్టింగులు అనువర్తనం.

2. ఎంచుకోండి నవీకరణ & భద్రత.

3. క్లిక్ చేయండి అధునాతన ఎంపికలు లింక్.

4. టోగుల్ చేయండి నవీకరణలను పాజ్ చేయండి. ఇది 30 రోజుల నవీకరణలను నిలిపివేస్తుంది.
5. నువ్వు చేయగలవు ఫీచర్ నవీకరణలను వాయిదా వేయండి (అక్టోబర్ 2018 నవీకరణ మొదలైనవి) 365 రోజుల వరకు.
6. నువ్వు చేయగలవు నాణ్యత నవీకరణలను వాయిదా వేయండి (భద్రతా పాచెస్, పరిష్కారాలు) 30 రోజుల వరకు.
DISM మరియు SFC ఆదేశాలను అమలు చేయండి
డిప్లాయ్మెంట్ ఇమేజ్ సర్వీసింగ్ మరియు మేనేజ్మెంట్ కోసం చిన్నది, DISM సాధనం విండోస్ 10 డిస్క్ ఇమేజ్కి సంబంధించిన సమస్యలను స్కాన్ చేసి పరిష్కరిస్తుంది, ఇది సాధారణంగా మీ PC లో దాచిన విభజనలో ఉంటుంది. విండోస్ 10 డిస్క్ ఇమేజ్ను ప్రధాన భాగాలను ఇన్స్టాల్ చేయడానికి లేదా తొలగించడానికి మరియు పాడైన సిస్టమ్ ఫైల్లను పరిష్కరించడానికి ఉపయోగిస్తుంది. ఇంతలో, సిస్టమ్ ఫైల్ చెకర్ సాధనం, లేదా SFC, విండోస్ 10 లోని ప్రధాన భాగాల సమగ్రతను తనిఖీ చేస్తుంది మరియు ఏవైనా సమస్యలను పరిష్కరిస్తుంది.
1. రకం కమాండ్ ప్రాంప్ట్ టాస్క్బార్లోని కోర్టానా యొక్క శోధన ఫీల్డ్లో.
2. ఫలిత డెస్క్టాప్ అనువర్తనంపై కుడి క్లిక్ చేసి ఎంచుకోండి నిర్వాహకుడిగా అమలు చేయండి మెనులో.
3. క్లిక్ అవును న వినియోగదారుని ఖాతా నియంత్రణ పాప్-అప్.

4. కింది ఆదేశాన్ని టైప్ చేసి నొక్కండి ఎంటర్:
DISM / ఆన్లైన్ / క్లీనప్-ఇమేజ్ / రిస్టోర్ హెల్త్

5. కింది ఆదేశాన్ని టైప్ చేసి ఎంటర్ నొక్కండి:
sfc / scannow
6. మూసివేయండి కమాండ్ ప్రాంప్ట్.
7. రన్ విండోస్ నవీకరణ.
Wuauserv మరియు సంబంధిత సేవలను పున art ప్రారంభించండి

1. కమాండ్ ప్రాంప్ట్ టైప్ చేయండి టాస్క్బార్లోని కోర్టానా యొక్క శోధన ఫీల్డ్లో.
2. కుడి క్లిక్ ఫలిత డెస్క్టాప్ అనువర్తనంలో మరియు ఎంచుకోండి నిర్వాహకుడిగా అమలు చేయండి మెనులో.
3. క్లిక్ అవును న వినియోగదారుని ఖాతా నియంత్రణ పాప్-అప్.
4. రకం కింది ఆదేశాలు ఒక్కొక్కటిగా:
- నెట్ స్టాప్ wuauserv
- నెట్ స్టాప్ cryptSvc
- నెట్ స్టాప్ బిట్స్
- నెట్ స్టాప్ msiserver
- రెన్ సి: విండోస్ సాఫ్ట్వేర్ డిస్ట్రిబ్యూషన్ సాఫ్ట్వేర్ డిస్ట్రిబ్యూషన్.ఓల్డ్
- ren C: Windows System32 catroot2 catroot2.old
- నికర ప్రారంభం wuauserv
- నెట్ స్టార్ట్ క్రిప్ట్ఎస్విసి
- నికర ప్రారంభ బిట్స్
- నెట్ స్టార్ట్ msiserver
5. Close కమాండ్ ప్రాంప్ట్.
6. పునఃప్రారంభించు మీ కంప్యూటర్.
సాఫ్ట్వేర్ పంపిణీ డైరెక్టరీ నుండి ఫైల్లను తొలగించండి
విండోస్ 10 నవీకరణలను వ్యవస్థాపించడానికి అవసరమైన ఫైళ్ళను తాత్కాలికంగా నిల్వ చేస్తుంది. కనెక్షన్ సమస్యలను పరిష్కరించడానికి మీరు కొన్నిసార్లు వెబ్ బ్రౌజర్ యొక్క కాష్ను క్లియర్ చేయాల్సిన అవసరం ఉన్నట్లే, ఈ ఫోల్డర్లోని పాడైన ఫైల్లు విండోస్ అప్డేట్ బాధలను రేకెత్తిస్తాయి. ఈ కాష్ను క్లియర్ చేయడం వల్ల విండోస్ 10 తాజా ఫైల్లను డౌన్లోడ్ చేసి ఉపయోగించుకుంటుంది.

1. నొక్కి పట్టుకోండి విండోస్ కీ మరియు నొక్కండి “R” కీ.
2. Services.msc అని టైప్ చేయండి క్లిక్ చేయండి ఎంటర్ లో రన్ పాప్-అప్ బాక్స్.

3. కి క్రిందికి స్క్రోల్ చేయండి విండోస్ నవీకరణ సేవ.
4. కుడి క్లిక్ చేయండి సేవలో మరియు ఎంచుకోండి ఆపు.

5. గుర్తించండినేపథ్య ఇంటెలిజెంట్ బదిలీ సేవ.
6. కుడి క్లిక్ చేయండి సేవలో మరియు ఎంచుకోండి ఆపు.

7. ఓపెన్ ఫైల్ ఎక్స్ప్లోరర్, కానీ మూసివేయవద్దు సేవలు కిటికీ.
8. మీ ప్రైమరీ డ్రైవ్లో డబుల్ క్లిక్ చేయండి దాని విషయాలను యాక్సెస్ చేయడానికి.
9. డబుల్ క్లిక్ చేయండి విండోస్ ఫోల్డర్ తెరవడానికి.
10. కి క్రిందికి స్క్రోల్ చేయండి SoftwareDistribution అరకు.
11. కుడి క్లిక్ చేయండి ఫోల్డర్లో మరియు ఎంచుకోండి తొలగించు. ఈ ఫోల్డర్ను తొలగించడం పట్ల మీకు అసౌకర్యం అనిపిస్తే, దాన్ని తెరిచి, దాని కంటెంట్లను తొలగించండి.
12. తిరిగి సేవలు విండో మరియు పునఃప్రారంభమైన ది నేపథ్య ఇంటెలిజెంట్ బదిలీ సేవ మరియువిండోస్ నవీకరణ సేవలు.
పునరుద్ధరణ పాయింట్ను ఉపయోగించండి
విండోస్ 10 సాధారణంగా ఏదైనా నవీకరణకు ముందు పునరుద్ధరణ పాయింట్ను సృష్టిస్తుంది. ప్రస్తుతం విండోస్ అప్డేట్ను విచ్ఛిన్నం చేసే నవీకరణ, డ్రైవర్ లేదా ప్రోగ్రామ్ ఇన్స్టాల్ చేయబడటానికి ముందే సమస్యాత్మక PC ని తిరిగి పంపించడానికి ఈ లక్షణం మిమ్మల్ని అనుమతిస్తుంది.

1. రకం పునరుద్ధరణ పాయింట్ను సృష్టించండి టాస్క్బార్లోని కోర్టానా యొక్క శోధన ఫీల్డ్లో.
2. ఎంచుకోండి పునరుద్ధరణ పాయింట్ను సృష్టించండి (కంట్రోల్ పానెల్) ఫలితంగా.

3. క్లిక్ చేయండి వ్యవస్థ పునరుద్ధరణ బటన్.

4. క్లిక్ తరువాత పాప్-అప్ విండోలో.

5. ఒక ఎంచుకోండి పునరుద్ధరణ పాయింట్.
6. క్లిక్ చేయండి ప్రభావిత కార్యక్రమాల కోసం స్కాన్ చేయండి మార్పు ద్వారా ఏ ప్రోగ్రామ్లు, అనువర్తనాలు మరియు డ్రైవర్లు ప్రభావితమవుతాయో చూడటానికి బటన్.
7. క్లిక్ చేయండి Close స్కాన్ ముగిసినప్పుడు బటన్.
8. క్లిక్ చేయండి తరువాత బటన్.
9. క్లిక్ చేయండి ముగించు బటన్.
మీ PC ని రీసెట్ చేయండి
ఈ పద్ధతి మీ విండోస్ 10 పిసిని దాని అసలు వెలుపల ఉన్న స్థితికి తిరిగి ఇస్తుంది, అయినప్పటికీ మీరు మీ ఫైళ్ళను ఉంచడానికి ఎంచుకోవచ్చు.

1. క్లిక్ ప్రారంభం ఆపై క్లిక్ చేయండి “గేర్” చిహ్నం ప్రారంభ మెను యొక్క ఎడమ వైపున. ఇది సెట్టింగ్ల అనువర్తనాన్ని తెరుస్తుంది.

2. అనువర్తనం లోడ్ అయిన తర్వాత, ఎంచుకోండి నవీకరణ & భద్రత.

3. ఎంచుకోండి రికవరీ ఎడమవైపు.
4. పై క్లిక్ చేయండి ప్రారంభించండి బటన్ కింద ఈ PC ని రీసెట్ చేయండి.

5. ఎంచుకోండి మీ ఫైళ్ళను ఉంచండి లేదా ప్రతిదీ తొలగించండి. PC ని రీసెట్ చేసే ప్రక్రియ స్వయంచాలకంగా ప్రారంభమవుతుంది.
విండోస్ నవీకరణ పని చేయనప్పుడు మీరు ఏమి చేయాలి అనే దానిపై మా గైడ్ ముగుస్తుంది. అదనపు విండోస్ 10 చిట్కాల కోసం, ఈ మార్గదర్శకాలను చూడండి:
- Xbox One ను విండోస్ 10 కి ఎలా ప్రసారం చేయాలి
- విండోస్ 10 లో టెక్స్ట్ ఎలా చేయాలి
- విండోస్ 10 లో మీ స్క్రీన్ను ఎలా విభజించాలి