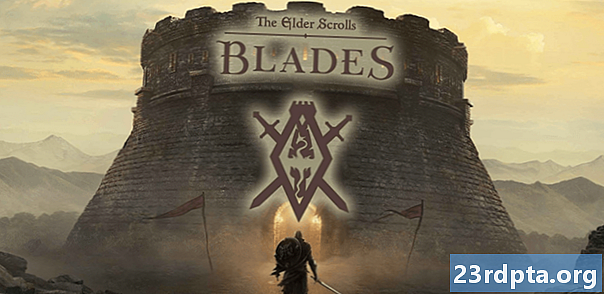విషయము
- నేను స్విఫ్ట్ తెలుసుకోవాల్సిన అవసరం ఉందా?
- ఆపిల్ యొక్క Xcode IDE ని సెటప్ చేయండి
- ప్రారంభించడం: క్రొత్త Xcode ప్రాజెక్ట్ను సృష్టించండి
- అభివృద్ధి బృందం అవసరమా?
- ఆపిల్ యొక్క Xcode IDE ను అర్థం చేసుకోవడం
- AppleDelegate: స్విఫ్ట్ సోర్స్ ఫైల్ను పరిశీలిస్తోంది
- 1. ఎంట్రీ పాయింట్ను సృష్టించండి
- 2. మీ AppDelegate ని నిర్వచించండి
- 3. విండో ఆస్తిని నిర్వచించండి
- 4. వర్గీకరించిన స్టబ్ అమలులు
- మీ ప్రాజెక్ట్ను పరీక్షిస్తోంది: iOS సిమ్యులేటర్ను అమలు చేస్తోంది
- ఇంటర్ఫేస్ బిల్డర్తో UI ని సృష్టిస్తోంది
- IOS ఆబ్జెక్ట్ లైబ్రరీని యాక్సెస్ చేస్తోంది
- లక్షణాల ఇన్స్పెక్టర్తో వస్తువులను అనుకూలీకరించడం
- మీ వినియోగదారు ఇంటర్ఫేస్ను పరిదృశ్యం చేస్తోంది
- మీ UI ని మీ సోర్స్ కోడ్కు కనెక్ట్ చేస్తోంది
- చర్య పద్ధతిని సృష్టిస్తోంది
- 1. ఈ పద్ధతి ఒక చర్య అని సూచించండి
- 2. పద్ధతిని ప్రకటించండి
- 3. కొన్ని పారామితులను నిర్వచించండి
- కనెక్షన్ను తనిఖీ చేయండి
- హెచ్చరిక డైలాగ్ను సృష్టిస్తోంది
- 1. స్థిరాంకం ప్రకటించండి
- 2. యొక్క కంటెంట్ను సెట్ చేయండి
- 3. శైలిని సెట్ చేయండి
- 4. ఒక చర్యను జోడించండి
- 5. హెచ్చరికను ప్రదర్శించు
- మీ పూర్తి చేసిన iOS అనువర్తనాన్ని పరీక్షిస్తోంది
- చుట్టి వేయు

Android ప్రపంచంలో అత్యంత ప్రాచుర్యం పొందిన ఆపరేటింగ్ సిస్టమ్లలో ఒకటి కావచ్చు, కానీ ఇది మొబైల్ ఆపరేటింగ్ సిస్టమ్కు మాత్రమే దూరంగా ఉంది!
మీ మొబైల్ అనువర్తనం సాధ్యమైనంత ఎక్కువ మంది ప్రేక్షకులను చేరుకోవాలనుకుంటే, మీరు బహుళ ప్లాట్ఫారమ్లను లక్ష్యంగా చేసుకోవాలి. మీరు అయితే చేయగలిగి ఫ్లట్టర్ వంటి క్రాస్-ప్లాట్ఫాం అభివృద్ధి సాధనాన్ని ఎంచుకోండి, మీరు బహుళ కోడ్బేస్లను కూడా సృష్టించవచ్చు, ఇది ప్రతి మొబైల్ ప్లాట్ఫామ్ కోసం రూపొందించిన మరియు రూపొందించిన వినియోగదారు అనుభవాన్ని అందించడానికి మిమ్మల్ని అనుమతిస్తుంది.
బహుశా మీరు మీ తాజా మొబైల్ అనువర్తనాన్ని Android లో విడుదల చేయాలనుకుంటున్నారు మరియు iOS, మీరు ఆపిల్కు ఓడను ఎగరడం గురించి ఆలోచిస్తూ ఉండవచ్చు లేదా iOS కోసం అభివృద్ధి చెందడం Android కోసం అభివృద్ధి చెందడంతో ఎలా పోలుస్తుందో చూడడానికి మీకు ఆసక్తి ఉండవచ్చు. మీ ప్రేరణ ఏమైనప్పటికీ, ఐప్యాడ్ మరియు ఐఫోన్ కోసం సరళమైన అనువర్తనాన్ని సృష్టించడం ద్వారా, iOS కోసం ఎలా అభివృద్ధి చేయాలో ఈ వ్యాసంలో నేను మీకు చూపిస్తాను.
అలాగే, నేను ఆపిల్ యొక్క స్విఫ్ట్ ప్రోగ్రామింగ్ భాష యొక్క ముఖ్య భావనలకు ఒక పరిచయాన్ని అందిస్తాను, ఎక్స్కోడ్ ఇంటిగ్రేటెడ్ డెవలప్మెంట్ ఎన్విరాన్మెంట్ యొక్క ప్రధాన ప్రాంతాల ద్వారా మిమ్మల్ని నడిపిస్తాను మరియు iOS సిమ్యులేటర్లో మీ ప్రాజెక్ట్లను ఎలా పరీక్షించాలో మీకు చూపుతాను - మీరు ఒకవేళ ఐప్యాడ్ లేదా ఐఫోన్ను కొనుగోలు చేయడానికి ఇంకా కట్టుబడి లేదు!
IOS కోసం అభివృద్ధి చేయడం ప్రారంభించడానికి మీరు తెలుసుకోవలసినది ఇక్కడ ఉంది.
నేను స్విఫ్ట్ తెలుసుకోవాల్సిన అవసరం ఉందా?
IOS కోసం అభివృద్ధి చేయడం ప్రారంభించినప్పుడు, మీకు సాధారణంగా రెండు ప్రోగ్రామింగ్ భాషల ఎంపిక ఉంటుంది: ఆబ్జెక్టివ్-సి లేదా స్విఫ్ట్. 2014 లో ప్రారంభించబడిన, స్విఫ్ట్ మరింత ఆధునిక భాష, ప్లస్ ఆపిల్ iOS అభివృద్ధి కోసం స్విఫ్ట్ ఓవర్ ఆబ్జెక్టివ్-సిని నెట్టివేస్తున్నట్లు అనిపిస్తుంది, కాబట్టి నేను ఈ ట్యుటోరియల్ అంతటా స్విఫ్ట్ ఉపయోగిస్తున్నాను.
మీరు అనుభవజ్ఞుడైన స్విఫ్ట్ ప్రో అయితే, మీకు మంచి ప్రారంభం ఉంటుంది. అయితే, మీరు ఎప్పటికీ కాకపోయినా చూసిన ఇంతకు ముందు స్విఫ్ట్ యొక్క ఒక పంక్తి, మీరు ఇంకా అనుసరించగలుగుతారు, మరియు ఈ వ్యాసం చివరినాటికి పూర్తిగా స్విఫ్ట్లో వ్రాయబడిన ఒక iOS అనువర్తనాన్ని సృష్టించవచ్చు.
మేము మా iOS అనువర్తనాన్ని రూపొందించినప్పుడు, నేను ఈ ప్రోగ్రామింగ్ భాష యొక్క ముఖ్య అంశాలను వివరిస్తాను, కాబట్టి మీరు స్విఫ్ట్ యొక్క ప్రాథమిక అవలోకనాన్ని పొందుతారు మరియు అర్థం చేసుకుంటారు ఖచ్చితంగా మీరు స్విఫ్ట్కు పూర్తిగా క్రొత్తగా ఉన్నప్పటికీ, ప్రతి కోడ్లో ఏమి జరుగుతోంది.
దురదృష్టవశాత్తు, మీరు ఈ పేజీ దిగువకు చేరుకునే సమయానికి మీరు పూర్తిగా క్రొత్త ప్రోగ్రామింగ్ భాషను స్వాధీనం చేసుకోలేరు, కానీ మీరు iOS అభివృద్ధిని కొనసాగించాలని నిర్ణయించుకుంటే, స్విఫ్ట్ ప్లేగ్రౌండ్స్ అనువర్తనాన్ని తనిఖీ చేయాలని నేను సిఫార్సు చేస్తున్నాను. IOS అభివృద్ధిని అన్వేషించడం కొనసాగించడానికి మీకు అవసరమైన స్విఫ్ట్ ఎసెన్షియల్స్ గురించి మీకు పరిచయం చేయడంలో సహాయపడే ఇంటరాక్టివ్ పజిల్స్ వలె సమర్పించబడిన లెర్న్ టు కోడ్ వ్యాయామాలను ఈ అనువర్తనం కలిగి ఉంది.
ఆపిల్ యొక్క Xcode IDE ని సెటప్ చేయండి
ఐఫోన్ మరియు ఐప్యాడ్ కోసం అభివృద్ధి చేయడానికి, మీకు MacOS 10.11.5 లేదా అంతకంటే ఎక్కువ నడుస్తున్న Mac అవసరం. మీరు ప్రస్తుతం నడుస్తున్న మాకోస్ సంస్కరణ మీకు తెలియకపోతే, అప్పుడు:
- మీ Mac మెను బార్లో “ఆపిల్” లోగోను ఎంచుకోండి.
- “ఈ Mac గురించి” ఎంచుకోండి.
- “అవలోకనం” టాబ్ ఎంచుకోబడిందని నిర్ధారించుకోండి; మీ MacOS వెర్షన్ ఈ విండోలో కనిపిస్తుంది.
మీకు Xcode కూడా అవసరం, ఇది ఆపిల్ యొక్క ఇంటిగ్రేటెడ్ డెవలప్మెంట్ ఎన్విరాన్మెంట్ (IDE). మాకోస్, వాచ్ఓఎస్, టివిఒఎస్ కోసం అనువర్తనాలను రూపొందించడానికి, అభివృద్ధి చేయడానికి మరియు డీబగ్ చేయడానికి అవసరమైన అన్ని సాధనాలు మరియు లక్షణాలను ఎక్స్కోడ్ కలిగి ఉంది - మరియు iOS.
Xcode యొక్క తాజా వెర్షన్ను డౌన్లోడ్ చేయడానికి:
- మీ Mac లో యాప్ స్టోర్ ప్రారంభించండి.
- “శోధన” ఫీల్డ్లో, “Xcode” ని నమోదు చేయండి.
- Xcode అనువర్తనం కనిపించినప్పుడు, “పొందండి” ఆపై “అనువర్తనాన్ని ఇన్స్టాల్ చేయండి” ఎంచుకోండి.
- ప్రాంప్ట్ చేసినప్పుడు, మీ ఆపిల్ ఐడి మరియు పాస్వర్డ్ను నమోదు చేయండి. మీకు ఆపిల్ ఐడి లేకపోతే, మీరు ఉచితంగా ఒకదాన్ని సృష్టించవచ్చు. Xcode ఇప్పుడు మీ Mac యొక్క “అప్లికేషన్స్” ఫోల్డర్కు డౌన్లోడ్ చేయబడుతుంది.
- Xcode డౌన్లోడ్ పూర్తయిన తర్వాత, దాన్ని ప్రారంభించండి. నిబంధనలు మరియు షరతులను చదవండి మరియు మీరు కొనసాగడం సంతోషంగా ఉంటే, “అంగీకరిస్తున్నారు” క్లిక్ చేయండి.
- కొన్ని అదనపు సాఫ్ట్వేర్లను డౌన్లోడ్ చేయమని Xcode మిమ్మల్ని ప్రాంప్ట్ చేస్తే, తప్పిపోయిన ఈ భాగాలను డౌన్లోడ్ చేయడానికి స్క్రీన్ సూచనలను అనుసరించండి.
ప్రారంభించడం: క్రొత్త Xcode ప్రాజెక్ట్ను సృష్టించండి
Android స్టూడియో మాదిరిగానే, Xcode టాబ్-ఆధారిత నావిగేషన్ మరియు ఆటలు వంటి iOS అనువర్తనాల యొక్క సాధారణ వర్గాల కోసం అనేక టెంప్లేట్లతో వస్తుంది. ఈ టెంప్లేట్లలో బాయిలర్ప్లేట్ కోడ్ మరియు మీ iOS ప్రాజెక్ట్లను జంప్స్టార్ట్ చేయడంలో సహాయపడే ఫైల్లు ఉన్నాయి. ఈ వ్యాసంలో, మేము ఈ రెడీమేడ్ టెంప్లేట్లలో ఒకదాన్ని ఉపయోగిస్తాము.
క్రొత్త Xcode ప్రాజెక్ట్ను సృష్టించడానికి:
- మీరు ఇప్పటికే కాకపోతే, Xcode IDE ని ప్రారంభించండి.
- కొన్ని క్షణాల తరువాత, “Xcode కు స్వాగతం” స్క్రీన్ కనిపిస్తుంది; “క్రొత్త Xcode ప్రాజెక్ట్ను సృష్టించండి” ఎంచుకోండి. స్వాగత స్క్రీన్ కనిపించకపోతే, Xcode మెను బార్ నుండి “ఫైల్> క్రొత్త> ప్రాజెక్ట్” ఎంచుకోండి.
- “మీ క్రొత్త ప్రాజెక్ట్ కోసం ఒక టెంప్లేట్ను ఎంచుకోండి” విండోలో, “iOS” టాబ్ ఎంచుకోబడిందని నిర్ధారించుకోండి.
- “సింగిల్ వ్యూ యాప్” టెంప్లేట్ను ఎంచుకుని, ఆపై “తదుపరి” క్లిక్ చేయండి.
- “ఉత్పత్తి పేరు” లో “హలోవర్ల్డ్” ఎంటర్ చేయండి. మీ ప్రాజెక్ట్ మరియు మీ అప్లికేషన్ పేరు పెట్టడానికి Xcode దీన్ని ఉపయోగిస్తుంది.
- కావాలనుకుంటే, ఐచ్ఛిక “సంస్థ పేరు” ని నమోదు చేయండి.
- మీ “ఆర్గనైజేషన్ ఐడెంటిఫైయర్” ను ఎంటర్ చెయ్యండి. మీకు ఐడెంటిఫైయర్ లేకపోతే, మీరు “com.example” ను ఉపయోగించవచ్చు. మీ ఉత్పత్తి పేరు మరియు సంస్థ ఐడెంటిఫైయర్ ఆధారంగా “బండిల్ ఐడెంటిఫైయర్” స్వయంచాలకంగా ఉత్పత్తి అవుతుందని గమనించండి. దీని గురించి ఆందోళన చెందాల్సిన అవసరం ఉంది.
- “భాషలు” డ్రాప్డౌన్ తెరిచి, “స్విఫ్ట్” ఎంచుకోండి.
- “కోర్ డేటాను ఉపయోగించు” చెక్బాక్స్ను కనుగొని, అది ఉందని నిర్ధారించుకోండి కాదు ఎన్నుకున్నారు.
- “యూనిట్ పరీక్షలను చేర్చండి” చెక్బాక్స్ను ఎంచుకోండి.
- “UI పరీక్షలను చేర్చండి” చెక్బాక్స్ను కనుగొని, అది ఉందని నిర్ధారించుకోండి కాదు ఎన్నుకున్నారు.
- “తదుపరి” క్లిక్ చేయండి.
- తదుపరి డైలాగ్లో, మీరు మీ ప్రాజెక్ట్ను సేవ్ చేయదలిచిన స్థానాన్ని ఎంచుకుని, ఆపై “సృష్టించు” క్లిక్ చేయండి.
Xcode ఇప్పుడు మీ ప్రాజెక్ట్ను దాని వర్క్స్పేస్ విండోలో లోడ్ చేస్తుంది.
అభివృద్ధి బృందం అవసరమా?
ఈ సమయంలో, Xcode కింది లోపాన్ని ప్రదర్శిస్తుంది “హలోవర్ల్డ్ కోసం సంతకం చేయడానికి అభివృద్ధి బృందం అవసరం.”
మీరు మీ ప్రాజెక్ట్ను భౌతిక iOS పరికరంలో అమలు చేయడానికి ముందు, మీరు చెల్లుబాటు అయ్యే బృందాన్ని సెటప్ చేసి, మీ అప్లికేషన్పై సంతకం చేయాలి. మేము iOS తో ప్రయోగాలు చేస్తున్నందున, మీరు ఇప్పుడు సంతకం చేసే ప్రక్రియను పూర్తి చేయవలసిన అవసరం లేదు, కానీ మీ అనువర్తనం భౌతిక పరికరంలో అమలు కావడానికి ముందు లేదా గేమ్ సెంటర్ లేదా ఇన్-యాప్ వంటి కొన్ని సేవలను యాక్సెస్ చేయడానికి ముందు మీరు సంతకం చేయాలి. కొనుగోళ్లు.
ఆపిల్ యొక్క Xcode IDE ను అర్థం చేసుకోవడం
Xcode యొక్క వర్క్స్పేస్ అంటే మీరు మీ అనువర్తనం యొక్క సోర్స్ కోడ్ను వ్రాసి, మీ యూజర్ ఇంటర్ఫేస్ (UI) ను రూపకల్పన చేసి, నిర్మించి, మీ పూర్తి iOS అనువర్తనాన్ని రూపొందించడానికి చివరికి కలిసి వచ్చే అన్ని అదనపు ఫైల్లు మరియు వనరులను సృష్టించండి.
Xcode లక్షణాలతో నిండి ఉంది, కానీ iOS అభివృద్ధికి కొత్తగా, మీరు తెలుసుకోవలసిన కొన్ని ప్రాంతాలు ఉన్నాయి:
- (1) నావిగేషన్ ప్రాంతం. ఈ ప్రాంతం మీ ప్రాజెక్ట్ను రూపొందించే అన్ని విభిన్న ఫైల్లు మరియు వనరులకు శీఘ్రంగా మరియు సులభంగా ప్రాప్యతను అందిస్తుంది. నావిగేషన్ ప్రాంతంలో ఫైల్ను ఎంచుకోవడం ద్వారా మీరు వాటిని పరిశీలించవచ్చు. మీరు మాత్రమే అవసరం అని గమనించండి ఎంచుకోండి ప్రశ్న ఫైల్; ఫైల్ను డబుల్ క్లిక్ చేస్తే అది క్రొత్త, బాహ్య విండోలో లాంచ్ అవుతుంది.
- (2) ఎడిటర్ ప్రాంతం. నావిగేషన్ ప్రాంతంలో మీరు ఎంచుకున్న ఫైల్ను బట్టి, ఎడిటర్ ప్రాంతంలో ఎక్స్కోడ్ విభిన్న ఇంటర్ఫేస్లను ప్రదర్శిస్తుంది. సర్వసాధారణంగా, మీరు మీ అప్లికేషన్ యొక్క సోర్స్ కోడ్ను వ్రాయడానికి మరియు దాని UI ని రూపొందించడానికి ఎడిటర్ ప్రాంతాన్ని ఉపయోగిస్తారు.
- యుటిలిటీ ప్రాంతం. ఈ ప్రాంతాన్ని రెండు విభాగాలుగా విభజించారు. యుటిలిటీ ప్రాంతం (3) పైభాగం ఇన్స్పెక్టర్ పేన్ను ప్రదర్శిస్తుంది, ఇక్కడ మీరు నావిగేషన్ లేదా ఎడిటర్ ప్రాంతంలో ఎంచుకున్న అంశం గురించి సమాచారాన్ని చూడవచ్చు మరియు దాని లక్షణాలను సవరించవచ్చు. యుటిలిటీ ప్రాంతం (4) దిగువన లైబ్రరీ పేన్ను ప్రదర్శిస్తుంది, ఇది కొన్ని రెడీమేడ్ UI ఎలిమెంట్స్, కోడ్ స్నిప్పెట్స్ మరియు ఇతర వనరులకు ప్రాప్తిని అందిస్తుంది.
AppleDelegate: స్విఫ్ట్ సోర్స్ ఫైల్ను పరిశీలిస్తోంది
సింగిల్ వ్యూ యాప్ టెంప్లేట్లో అన్ని స్విఫ్ట్ కోడ్ మరియు సరళమైన, కానీ పనిచేసే iOS అప్లికేషన్ను సృష్టించడానికి అవసరమైన వనరులు ఉన్నాయి.
నావిగేషన్ ప్రాంతంలో (Xcode వర్క్స్పేస్ యొక్క ఎడమ వైపు వైపు) స్వయంచాలకంగా ఉత్పత్తి చేయబడిన ఈ ఫైల్లు మరియు వనరులను మీరు చూడవచ్చు.

నావిగేషన్ ప్రాంతం కనిపించకపోతే, మీరు Xcode మెను బార్ నుండి “వీక్షణ> నావిగేటర్లు> ప్రాజెక్ట్ నావిగేటర్ చూపించు” ఎంచుకోవడం ద్వారా దాన్ని దాచకుండా చేయవచ్చు.
సింపుల్ వ్యూ అప్లికేషన్ టెంప్లేట్ స్వయంచాలకంగా అనేక ఫైళ్ళను ఉత్పత్తి చేస్తుంది, కానీ “AppleDelegate.swift” ని పరిశీలించడం ద్వారా ప్రారంభిద్దాం. ఈ ఫైల్ను నావిగేషన్ ఏరియాలో ఎంచుకోండి, మరియు ఫైల్ యొక్క విషయాలను ప్రదర్శించడానికి ఎడిటర్ ప్రాంతం అప్డేట్ చేయాలి.
UIKit importUIApplicationMain క్లాస్ AppDelegate: UIResponder, UIApplicationDelegate {var window: UIWindow? // స్విఫ్ట్లో, మీరు “ఫంక్” కీవర్డ్ని ఉపయోగించి ఒక పద్ధతిని ప్రకటిస్తారు // ఫంక్ అప్లికేషన్ (_ అప్లికేషన్: UIA అప్లికేషన్, didFinishLaunchingWithOptions launchOptions:?) -> Bool {true true} // “UIA అప్లికేషన్” రకంతో “అప్లికేషన్” పరామితిని నిర్వచించండి ”// func applicationWillResignActive (_ application: UIApplication)}} func applicationDidEnterBackground (_ application: UIApplication) ) {}}
ఈ ఫైల్లో ఏమి జరుగుతుందో నిశితంగా పరిశీలిద్దాం:
1. ఎంట్రీ పాయింట్ను సృష్టించండి
ApplicationUIApplicationMain లక్షణం మీ అనువర్తనంలోకి ఎంట్రీ పాయింట్ మరియు రన్ లూప్ను సృష్టిస్తుంది, ఇది ఈవెంట్ ప్రాసెసింగ్ లూప్, ఇది పనిని షెడ్యూల్ చేయడానికి మరియు మీ అప్లికేషన్లోని ఇన్పుట్ ఈవెంట్లను సమన్వయం చేయడానికి మిమ్మల్ని అనుమతిస్తుంది.
2. మీ AppDelegate ని నిర్వచించండి
AppDelegate.swift ఫైల్ ఆపిల్ డెలిగేట్ క్లాస్ని నిర్వచిస్తుంది, ఇది మీ అనువర్తనం యొక్క కంటెంట్ డ్రా అయిన విండోను సృష్టిస్తుంది మరియు మీ అనువర్తనం నేపథ్యానికి మారినప్పుడు లేదా ముందు వైపుకు తీసుకువచ్చినప్పుడు వంటి రాష్ట్ర పరివర్తనలకు ప్రతిస్పందించడానికి ఒక స్థలాన్ని అందిస్తుంది.
తరగతి AppDelegate: UIResponder, UIApplicationDelegate {
పై కోడ్లో, మేము UIA అప్లికేషన్ డెలిగేట్ ప్రోటోకాల్ను కూడా అవలంబిస్తున్నాము, ఇది మీ అనువర్తనాన్ని సెటప్ చేయడానికి మరియు వివిధ అనువర్తన-స్థాయి ఈవెంట్లను నిర్వహించడానికి మీరు ఉపయోగించే అనేక పద్ధతులను నిర్వచిస్తుంది.
3. విండో ఆస్తిని నిర్వచించండి
AppDelegate తరగతి “విండో” ఆస్తిని కలిగి ఉంది, ఇది అప్లికేషన్ విండోకు సూచనను నిల్వ చేస్తుంది. ఈ ఆస్తి మీ అనువర్తనం యొక్క వీక్షణ సోపానక్రమం యొక్క మూలాన్ని సూచిస్తుంది మరియు మీ అనువర్తనం యొక్క మొత్తం కంటెంట్ డ్రా అవుతుంది.
4. వర్గీకరించిన స్టబ్ అమలులు
AppDelegate క్లాస్ అనేక ప్రతినిధి పద్ధతుల కోసం స్టబ్ అమలులను కలిగి ఉంది, అవి:
func applicationDidEnterBackground (_ అప్లికేషన్: UIA అప్లికేషన్) {
ఈ పద్ధతులు అనువర్తన ప్రతినిధితో కమ్యూనికేట్ చేయడానికి అనువర్తన వస్తువును అనుమతిస్తుంది. మీ అనువర్తనం స్థితిని మార్చిన ప్రతిసారీ, అనువర్తన వస్తువు సంబంధిత ప్రతినిధి పద్ధతిని పిలుస్తుంది, ఉదాహరణకు అనువర్తనం నేపథ్యానికి మారుతున్నప్పుడు అది పై అప్లికేషన్ డిడ్ఎంటర్బ్యాక్గ్రౌండ్ పద్ధతిని పిలుస్తుంది.
ఈ ప్రతి ప్రతినిధి పద్ధతుల్లో డిఫాల్ట్ ప్రవర్తన ఉంది, కానీ మీరు మీ స్వంత కోడ్ను జోడించడం ద్వారా అనుకూల ప్రవర్తనలను నిర్వచించవచ్చు. ఉదాహరణకు, మీరు ఏదైనా భాగస్వామ్య వనరులను విడుదల చేయడానికి కోడ్ను జోడించడం ద్వారా అనువర్తన డిడ్ఎంటర్బ్యాక్గ్రౌండ్ స్టబ్ అమలులో విస్తరిస్తారు. అప్లికేషన్ డిడ్ఎంటర్బ్యాక్గ్రౌండ్ పద్ధతి కూడా, మీ అనువర్తనం నేపథ్యంలో ఉన్నప్పుడు ఆపివేయబడితే, మీ అనువర్తనాన్ని ప్రస్తుత స్థితికి పునరుద్ధరించడానికి మీరు తగినంత రాష్ట్ర సమాచారాన్ని నిల్వ చేయాలి.
ApplicationDidEnterBackground తో పాటు, AppleDelegate.swift కింది పద్ధతులను కలిగి ఉంది:
- didFinishLaunchingWithOptions. ప్రయోగ ప్రక్రియ దాదాపుగా పూర్తయిందని మరియు మీ అప్లికేషన్ అమలు చేయడానికి దాదాపు సిద్ధంగా ఉందని ప్రతినిధికి తెలియజేస్తుంది. మీ అనువర్తనం యొక్క UI వినియోగదారుకు సమర్పించబడటానికి ముందు, మీ అనువర్తనం యొక్క ప్రారంభాన్ని పూర్తి చేయడానికి మరియు తుది సర్దుబాటు చేయడానికి మీరు ఈ పద్ధతిని ఉపయోగించాలి.
- applicationWillResignActive. మీ అప్లికేషన్ క్రియాశీల నుండి నిష్క్రియాత్మక స్థితికి మారబోతోందని ప్రతినిధికి చెబుతుంది. ఇన్కమింగ్ ఫోన్ కాల్ వంటి తాత్కాలిక అంతరాయం లేదా మీ అప్లికేషన్ నేపథ్య స్థితికి మారడం ప్రారంభించినప్పుడు ఈ పద్ధతి ప్రారంభించబడుతుంది. మీ అనువర్తనం నిష్క్రియాత్మక స్థితిలో ఉన్నప్పుడు అది కనీస పనిని చేయాలి, కాబట్టి మీరు కొనసాగుతున్న పనులను పాజ్ చేయడానికి మరియు ఏదైనా టైమర్లను నిలిపివేయడానికి అప్లికేషన్విల్ రీజైన్ఆక్టివ్ను ఉపయోగించాలి. సేవ్ చేయని డేటాను సేవ్ చేయడానికి మీరు ఈ అవకాశాన్ని కూడా తీసుకోవాలి, కాబట్టి మీ అనువర్తనం నేపథ్యంలో ఉన్నప్పుడు దాన్ని వదిలివేయాలని వినియోగదారు ఎంచుకుంటే అది కోల్పోదు.
- applicationWillEnterForeground. IOS 4.0 మరియు తరువాత, ఈ పద్ధతి మీ అనువర్తనం నేపథ్యం నుండి చురుకైన, ముందు స్థితికి మారడంలో భాగంగా పిలువబడుతుంది. మీ అప్లికేషన్ నేపథ్యంలోకి ప్రవేశించినప్పుడు మీరు చేసిన మార్పులను చర్యరద్దు చేయడానికి మీరు ఈ పద్ధతిని ఉపయోగించాలి.
- applicationDidBecomeActive. ఇది మీ అనువర్తనం నిష్క్రియాత్మక స్థితి నుండి క్రియాశీల స్థితికి మారినట్లు ప్రతినిధికి చెబుతుంది. సాధారణంగా, వినియోగదారు లేదా సిస్టమ్ మీ అనువర్తనాన్ని ప్రారంభించినప్పుడు ఇది సంభవిస్తుంది, అయితే మీ అనువర్తనాన్ని ఇన్కమింగ్ ఫోన్ కాల్ లేదా SMS వంటి తాత్కాలిక నిష్క్రియాత్మక స్థితికి తరలించిన అంతరాయాన్ని విస్మరించడానికి వినియోగదారు ఎంచుకుంటే కూడా ఇది జరుగుతుంది. మీ అప్లికేషన్ నిష్క్రియ స్థితిలో ఉన్నప్పుడు పాజ్ చేయబడిన ఏదైనా పనులను పున art ప్రారంభించడానికి మీరు అప్లికేషన్ డిడ్బెకోమ్ యాక్టివ్ పద్ధతిని ఉపయోగించాలి.
- applicationWillTerminate. ఈ పద్ధతి మీ దరఖాస్తును రద్దు చేయబోతున్నట్లు ప్రతినిధికి తెలియజేస్తుంది. వినియోగదారు డేటాను ఆదా చేయడం లేదా భాగస్వామ్య వనరులను విడిపించడం వంటి అవసరమైన శుభ్రపరిచే పనిని చేయడానికి మీరు ఈ పద్ధతిని ఉపయోగించాలి. ఈ పద్ధతి దాని పనులను నిర్వహించడానికి మరియు తిరిగి రావడానికి సుమారు ఐదు సెకన్ల సమయం ఉందని తెలుసుకోండి మరియు ఇది ఈ సమయ పరిమితిని మించి ఉంటే సిస్టమ్ ఈ ప్రక్రియను పూర్తిగా చంపాలని నిర్ణయించుకోవచ్చు.
మీ ప్రాజెక్ట్ను పరీక్షిస్తోంది: iOS సిమ్యులేటర్ను అమలు చేస్తోంది
మేము సింగిల్ వ్యూ యాప్ టెంప్లేట్ను ఉపయోగించినందున, మా ప్రాజెక్ట్ ఇప్పటికే iOS లో అమలు చేయడానికి తగినంత కోడ్ను కలిగి ఉంది.
Xcode తో ముందే ప్యాక్ చేయబడిన iOS సిమ్యులేటర్ను ఉపయోగించడం ద్వారా మీరు మీ iOS ప్రాజెక్ట్ను పరీక్షించవచ్చు. Android స్టూడియో యొక్క ఎమ్యులేటర్ మాదిరిగానే, విభిన్న స్క్రీన్ పరిమాణాలు మరియు తీర్మానాలు కలిగిన పరికరాలతో సహా, మీ అనువర్తనం పలు రకాల పరికరాల్లో మీ అనువర్తనం ఎలా ఉంటుందో మరియు ఎలా పనిచేస్తుందో పరీక్షించడానికి iOS సిమ్యులేటర్ మిమ్మల్ని అనుమతిస్తుంది.
IOS సిమ్యులేటర్లో మా ప్రాజెక్ట్ను అమలు చేద్దాం:
- “క్రియాశీల పథకాన్ని సెట్ చేయండి” ఎంచుకోండి (కర్సర్ కింది స్క్రీన్షాట్లో ఉంచబడిన చోట).
- “ఐఫోన్ 8,” “ఐప్యాడ్ ఎయిర్ 2” లేదా “ఐఫోన్ ఎక్స్” వంటి మీరు అనుకరించాలనుకునే పరికరాన్ని ఎంచుకోండి. సిమ్యులేటర్ డిఫాల్ట్గా ఐఫోన్ 8 ప్లస్ను అనుకరిస్తుంది.
- Xcode టూల్ బార్ యొక్క ఎగువ-ఎడమ భాగంలో, “రన్” బటన్ను ఎంచుకోండి (ఇక్కడ కర్సర్ క్రింది స్క్రీన్ షాట్లో ఉంచబడుతుంది).

- IOS అనువర్తనాన్ని పరీక్షించడం ఇది మీ మొదటిసారి అయితే, మీరు డెవలపర్ మోడ్ను ప్రారంభించాలనుకుంటున్నారా అని Xcode అడుగుతుంది. డెవలపర్ మోడ్ ప్రతిసారీ మీ పాస్వర్డ్ను అభ్యర్థించకుండా కొన్ని డీబగ్గింగ్ లక్షణాలను యాక్సెస్ చేయడానికి ఎక్స్కోడ్ను అనుమతిస్తుంది, కాబట్టి మీకు నిర్దిష్ట కారణం లేకపోతే, మీరు సాధారణంగా డెవలపర్ మోడ్ను ప్రారంభించాలనుకుంటున్నారు.
Xcode మీ ప్రాజెక్ట్ను నిర్మించడం పూర్తయిన తర్వాత, iOS సిమ్యులేటర్ మీ అనువర్తనాన్ని ప్రారంభించి, లోడ్ చేయడాన్ని ప్రారంభిస్తుంది. ఆండ్రాయిడ్ ఎమ్యులేటర్ మాదిరిగానే, ఇది కొన్నిసార్లు నెమ్మదిగా జరిగే ప్రక్రియ కావచ్చు, కాబట్టి మీరు ఓపికపట్టాల్సిన అవసరం ఉంది (బహుశా దీన్ని మీరే కాఫీగా తీసుకునే అవకాశంగా ఉపయోగించుకోండి!)
మీ అప్లికేషన్ లోడ్ అయిన తర్వాత, మీరు సాదా తెల్ల తెరతో ఎదుర్కొంటారు. సింగిల్ వ్యూ యాప్ టెంప్లేట్ పని చేసే iOS అప్లికేషన్ కావచ్చు, కానీ ఇది ఖచ్చితంగా కాదు ఉత్తేజకరమైన అనువర్తనం, కాబట్టి కొన్ని UI అంశాలను చేర్చుదాం.
ఇంటర్ఫేస్ బిల్డర్తో UI ని సృష్టిస్తోంది
ఆండ్రాయిడ్ స్టూడియోలో లేఅవుట్ ఎడిటర్ ఎలా పనిచేస్తుందో అదే విధంగా మీ అప్లికేషన్ యొక్క UI ను రూపొందించడానికి మరియు నిర్మించడానికి Xcode యొక్క ఇంటర్ఫేస్ బిల్డర్ మీకు దృశ్య మార్గాన్ని అందిస్తుంది.
మీరు నావిగేషన్ ప్రాంతాన్ని పరిశీలిస్తే, సింగిల్ వ్యూ యాప్ టెంప్లేట్ ఇప్పటికే “Main.storyboard” ఫైల్ను ఉత్పత్తి చేసిందని మీరు చూస్తారు, ఇది a స్టోరీబోర్డ్ ఫైల్. స్టోరీబోర్డ్ అనేది మీ అనువర్తనం యొక్క UI యొక్క దృశ్యమాన ప్రాతినిధ్యం, మీరు ఇంటర్ఫేస్ బిల్డర్లో సవరించవచ్చు.
మా అనువర్తనం స్టోరీబోర్డ్ను పరిశీలించడానికి, నావిగేషన్ ప్రాంతంలోని Main.storyboard ఫైల్ను ఎంచుకోండి. ఇంటర్ఫేస్ బిల్డర్ స్వయంచాలకంగా తెరిచి, మీ అనువర్తనం యొక్క UI ని ప్రదర్శిస్తుంది, ఇది ప్రస్తుతం ఒకే స్క్రీన్ను కలిగి ఉంటుంది.

ఈ స్క్రీన్ ఒకే వీక్షణను కలిగి ఉంటుంది, స్క్రీన్ యొక్క ఎడమ వైపు బాణం చూపబడుతుంది. ఈ బాణం స్టోరీబోర్డ్ యొక్క ఎంట్రీ పాయింట్ను సూచిస్తుంది, ఇది మీ అనువర్తనాన్ని ప్రారంభించినప్పుడు వినియోగదారు చూసే మొదటి స్క్రీన్.
IOS ఆబ్జెక్ట్ లైబ్రరీని యాక్సెస్ చేస్తోంది
మీ UI ని రూపొందించడానికి సులభమైన మార్గం, Xcode నుండి వస్తువులను ఉపయోగించడం ఆబ్జెక్ట్ లైబ్రరీ. ఈ లైబ్రరీలో ఇమేజ్ వ్యూస్, నావిగేషన్ బార్స్ మరియు స్విచ్లు వంటి తెరపై కనిపించే వస్తువులు మరియు ప్రవర్తనను నిర్వచించే వస్తువులు ఉన్నాయి, కానీ సంజ్ఞ గుర్తింపు మరియు కంటైనర్ వీక్షణలు వంటి కనిపించే ఉనికి లేదు.
మేము నొక్కినప్పుడు, హెచ్చరికను ప్రదర్శించే బటన్ను సృష్టించబోతున్నాము. ఆబ్జెక్ట్ లైబ్రరీ నుండి ఒక బటన్ను పట్టుకుని మా అనువర్తనానికి జోడించడం ద్వారా ప్రారంభిద్దాం:
- Xcode వర్క్స్పేస్ యొక్క కుడి-కుడి వైపున, “ఆబ్జెక్ట్ లైబ్రరీని చూపించు” బటన్ను ఎంచుకోండి. ప్రత్యామ్నాయంగా, మీరు Xcode మెను నుండి “వీక్షణ> యుటిలిటీస్> ఆబ్జెక్ట్ లైబ్రరీని చూపించు” ఎంచుకోవచ్చు.

- ఆబ్జెక్ట్ లైబ్రరీ ఇప్పుడు మీరు మీ UI కి జోడించగల అన్ని విభిన్న వస్తువుల జాబితాను ప్రదర్శిస్తుంది. ఏ ఎంపికలు అందుబాటులో ఉన్నాయో చూడటానికి ఈ జాబితా ద్వారా స్క్రోల్ చేయండి.
- మేము ఒక బటన్ను జోడించాలనుకుంటున్నాము, కాబట్టి “ఫిల్టర్” టెక్స్ట్ ఫీల్డ్లో “బటన్” అని టైప్ చేసి, ఆపై జాబితాలో కనిపించినప్పుడు బటన్ను ఎంచుకోండి.
- బటన్ వస్తువును మీ కాన్వాస్పైకి లాగండి. మీరు లాగేటప్పుడు, బటన్ను ఉంచడానికి మీకు సహాయపడటానికి క్షితిజ సమాంతర మరియు నిలువు మార్గదర్శకాల సమితి కనిపిస్తుంది. మీరు దాని ప్లేస్మెంట్తో సంతోషంగా ఉన్నప్పుడు, మీ UI కి బటన్ను జోడించడానికి మీ మౌస్ని విడుదల చేయండి.
లక్షణాల ఇన్స్పెక్టర్తో వస్తువులను అనుకూలీకరించడం
తరువాత, మేము బటన్కు కొంత వచనాన్ని జోడించాలి. మీరు Xcode యొక్క లక్షణాల ఇన్స్పెక్టర్ ఉపయోగించి వస్తువులను అనుకూలీకరించవచ్చు:
- Xcode టూల్ బార్ నుండి “వీక్షణ> యుటిలిటీస్> లక్షణాల ఇన్స్పెక్టర్ చూపించు” ఎంచుకోండి; గుణాలు ఇన్స్పెక్టర్ ఇప్పుడు Xcode కార్యస్థలం యొక్క కుడి వైపు కనిపించాలి.

- మీ కాన్వాస్లో, బటన్ వస్తువును ఎంచుకోండి.
- లక్షణాల ఇన్స్పెక్టర్లో, “శీర్షిక” విభాగాన్ని కనుగొని, డిఫాల్ట్ “బటన్” వచనాన్ని మీ స్వంత టెక్స్ట్తో భర్తీ చేయండి.
మీ కీబోర్డ్లోని “రిటర్న్” కీని నొక్కండి, మరియు ఇంటర్ఫేస్ బిల్డర్ మీ క్రొత్త వచనాన్ని ప్రదర్శించడానికి బటన్ను నవీకరిస్తుంది.
ఈ సమయంలో, మీరు బటన్ యొక్క కొన్ని ఇతర లక్షణాలతో ప్రయోగాలు చేయాలనుకోవచ్చు, ఉదాహరణకు మీరు బటన్ యొక్క నేపథ్య రంగును లేదా దాని టెక్స్ట్ కోసం ఉపయోగించిన ఫాంట్ను మార్చవచ్చు.
మీ వినియోగదారు ఇంటర్ఫేస్ను పరిదృశ్యం చేస్తోంది
మీరు మీ అనువర్తనాలను iOS సిమ్యులేటర్లో అమలు చేయడం ద్వారా వాటిని పరీక్షించగలిగినప్పటికీ, మీ అనువర్తనం ఎలా రూపొందుతుందో పర్యవేక్షించడానికి ఇది ఎల్లప్పుడూ సులభమైన మార్గం కాదు.
మీరు మీ UI ని నిర్మిస్తున్నప్పుడు, Xcode యొక్క “ప్రివ్యూ” విండోలో మీ మార్పులను పరిదృశ్యం చేయడం ద్వారా మీరే కొంత సమయం ఆదా చేసుకోవచ్చు, ఇది సాధారణ Xcode వర్క్స్పేస్లో భాగంగా ప్రదర్శించబడే ద్వితీయ ఎడిటర్.
- Xcode మెను బార్ నుండి “చూడండి> సవరించండి> అసిస్టెంట్ ఎడిటర్ చూపించు” ఎంచుకోండి.
- అసిస్టెంట్ ఎడిటర్ మెను బార్లో, “ఆటోమేటిక్” ఎంచుకోండి.

- “ప్రివ్యూ> మెయిన్.స్టోరీబోర్డ్ (ప్రివ్యూ) ఎంచుకోండి.” అసిస్టెంట్ ఎడిటర్ ఇప్పుడు మీ అనువర్తనం యొక్క వినియోగదారు ఇంటర్ఫేస్ యొక్క ప్రివ్యూను సాధారణ ఎడిటర్ ప్రాంతంతో పాటు ప్రదర్శిస్తుంది.
- మీ అనువర్తనం యొక్క UI ని వేర్వేరు ధోరణులలో పరిదృశ్యం చేయడానికి, పరిదృశ్యం విండో దిగువకు స్క్రోల్ చేసి, “తిప్పండి” బటన్ను ఎంచుకోండి.
మీ UI ని మీ సోర్స్ కోడ్కు కనెక్ట్ చేస్తోంది
IOS అభివృద్ధిలో, అనువర్తన కోడ్ మరియు మీ వినియోగదారు ఇంటర్ఫేస్ వేరుగా ఉంటాయి, ఒకే లైన్ కోడ్ వ్రాయకుండా మేము ప్రాథమిక UI ని సృష్టించాము. ఏదేమైనా, కోడ్ మరియు UI ని వేరుగా ఉంచడానికి ఒక ఇబ్బంది ఉంది: మీ ప్రాజెక్ట్ యొక్క UIViewController మరియు ViewController తరగతులను పరిశీలించడం ద్వారా మీరు మీ సోర్స్ కోడ్ మరియు మీ యూజర్ ఇంటర్ఫేస్ మధ్య సంబంధాన్ని స్పష్టంగా ఏర్పాటు చేసుకోవాలి.
UIViewController అనేది iOS అనువర్తనాల యొక్క ప్రాథమిక బిల్డింగ్ బ్లాక్, ఇది బటన్లు, స్లైడర్లు మరియు టెక్స్ట్ ఫీల్డ్లు వంటి UI మూలకాలను కలిగి ఉండటానికి బాధ్యత వహిస్తుంది. అప్రమేయంగా, UIViewController ఖాళీ వీక్షణను కలిగి ఉంది, కాబట్టి మేము UIViewController ని విస్తరించే అనుకూల తరగతిని సృష్టించాలి, దీనిని వ్యూ కంట్రోలర్ అని పిలుస్తారు.
మీరు మీ ప్రాజెక్ట్ యొక్క “ViewController.swift” ఫైల్ను తెరిస్తే, సింగిల్ వ్యూ యాప్ టెంప్లేట్ ఇప్పటికే మా కోసం వ్యూ కంట్రోలర్ను రూపొందించినట్లు మీరు చూస్తారు:
తరగతి వ్యూ కంట్రోలర్: UIViewController {
ప్రస్తుతం, ఈ వ్యూ కంట్రోలర్ క్లాస్ UIViewController చేత నిర్వచించబడిన అన్ని ప్రవర్తనలను వారసత్వంగా పొందుతుంది, అయితే UIViewController నిర్వచించిన పద్ధతులను భర్తీ చేయడం ద్వారా మీరు ఈ డిఫాల్ట్ ప్రవర్తనను విస్తరించవచ్చు మరియు అనుకూలీకరించవచ్చు.ఉదాహరణకు, ప్రస్తుతం ViewController.swift ఫైల్ వ్యూడిడ్లోడ్ () పద్ధతిని భర్తీ చేస్తుంది, అయితే ఇది వాస్తవానికి కాదు అలా ఈ పద్ధతి యొక్క UIViewController యొక్క సంస్కరణకు కాల్ తప్ప ఏదైనా:
ఓవర్రైడ్ ఫంక్ వ్యూడిడ్లోడ్ () {super.viewDidLoad () // వీక్షణను లోడ్ చేసిన తర్వాత ఏదైనా అదనపు సెటప్ చేయండి //}
ఇది ఈ ట్యుటోరియల్ యొక్క పరిధికి మించినది అయినప్పటికీ, మీరు మీ స్వంత కోడ్ను వ్యూడిడ్లోడ్ () పద్ధతికి జోడించడం ద్వారా ఈ ఈవెంట్కు వ్యూ కంట్రోలర్ యొక్క ప్రతిస్పందనను అనుకూలీకరించవచ్చు, ఉదాహరణకు, మీ అనువర్తనానికి అవసరమైన ఏదైనా అదనపు సెటప్ను మీరు సాధారణంగా ఇక్కడే చేస్తారు.
తెర వెనుక, సింగిల్ వ్యూ యాప్ టెంప్లేట్ స్వయంచాలకంగా మీ వ్యూ కంట్రోలర్.స్విఫ్ట్ క్లాస్ మరియు మెయిన్ స్టోరీబోర్డ్ మధ్య కనెక్షన్ను సృష్టించింది. రన్టైమ్లో, మీ స్టోరీబోర్డ్ వ్యూ కంట్రోలర్ యొక్క ఉదాహరణను సృష్టిస్తుంది మరియు మీ స్టోరీబోర్డ్ యొక్క విషయాలు తెరపై కనిపిస్తాయి.
ఇది మాకు మంచి ప్రారంభాన్ని ఇస్తుంది, కాని సోర్స్ కోడ్ ఈ వ్యక్తిగత అంశాలతో కమ్యూనికేట్ చేయగలిగేలా, మన స్టోరీబోర్డులోని వ్యక్తిగత అంశాలను మా వ్యూ కంట్రోలర్.స్విఫ్ట్ ఫైల్కు లింక్ చేయాలి.
మా పని, మా బటన్ మరియు మా సోర్స్ కోడ్ యొక్క తగిన విభాగం మధ్య కనెక్షన్ను సృష్టించడం, తద్వారా వినియోగదారు బటన్ను నొక్కిన ప్రతిసారీ మా అప్లికేషన్ హెచ్చరికను ప్రదర్శిస్తుంది.
చర్య పద్ధతిని సృష్టిస్తోంది
బటన్ను నొక్కడం ఒక సంఘటన, కాబట్టి మనం ఒకదాన్ని సృష్టించాలి చర్య పద్ధతి, ఇది ఒక నిర్దిష్ట సంఘటనకు మీ అప్లికేషన్ ఎలా స్పందించాలో నిర్వచించే కోడ్ యొక్క విభాగం.
చర్య పద్ధతిని సృష్టించడానికి:
- నావిగేషన్ ప్రాంతంలో, మీ Main.storyboard ఫైల్ ఎంచుకోబడిందని నిర్ధారించుకోండి.
- ‘వీక్షణ> అసిస్టెంట్ ఎడిటర్> అసిస్టెంట్ ఎడిటర్ చూపించు” ఎంచుకోవడం ద్వారా Xcode అసిస్టెంట్ ఎడిటర్ను తెరవండి.
- ఎడిటర్ సెలెక్టర్ బార్లో, “ఆటోమేటిక్” క్లిక్ చేసి, ఆపై “ఆటోమేటిక్> వ్యూ కంట్రోలర్.స్విఫ్ట్” ఎంచుకోండి.
- ఈ సమయంలో, ViewController.swift ఫైల్ మరియు స్టోరీబోర్డ్ రెండూ తెరపై కనిపించాలి. ViewController.swift ఫైల్లో, ఈ క్రింది పంక్తిని కనుగొని, దాని క్రింద కొన్ని ఖాళీ ఖాళీ స్థలాన్ని జోడించండి:
తరగతి వ్యూ కంట్రోలర్: UIViewController {
- మీ స్టోరీబోర్డ్లో, బటన్ UI మూలకాన్ని ఎంచుకోండి, తద్వారా ఇది నీలం రంగును హైలైట్ చేస్తుంది.
- మీ ViewController.swift ఫైల్లో మీరు సృష్టించిన ఖాళీ స్థలానికి బటన్ను నియంత్రించండి. నీలం గీత కనిపించాలి, ఇది చర్య పద్ధతి ఎక్కడ సృష్టించబడుతుందో సూచిస్తుంది.
- పద్ధతి యొక్క స్థానం పట్ల మీరు సంతోషంగా ఉన్నప్పుడు, బటన్ను విడుదల చేయండి మరియు పాపప్ కనిపిస్తుంది.
- పాపప్లో, “కనెక్షన్” డ్రాప్డౌన్ తెరిచి “చర్య” ఎంచుకోండి.
- తరువాత, “ఈవెంట్” డ్రాప్డౌన్ను తెరిచి, “టచ్ అప్ ఇన్సైడ్” ఎంచుకోండి, ఇది వినియోగదారు బటన్ లోపల వేలు ఎత్తినప్పుడల్లా ప్రేరేపించబడుతుంది.
- ఈ చర్యకు “హెచ్చరిక కంట్రోలర్” అనే పేరు ఇవ్వండి.
- “కనెక్ట్” క్లిక్ చేయండి.
Xcode ఇప్పుడు ఈ క్రింది “హెచ్చరిక కంట్రోలర్” పద్ధతిని సృష్టిస్తుంది:
@IBAction func alertController (_ పంపినవారు: ఏదైనా) {}
ఇక్కడ ఏమి జరుగుతుందో ఖచ్చితంగా విడదీయండి:
1. ఈ పద్ధతి ఒక చర్య అని సూచించండి
“IBAction” లక్షణం ఈ పద్ధతిని ఇంటర్ఫేస్ బిల్డర్కు ఒక చర్యగా బహిర్గతం చేస్తుంది, ఇది మీ UI వస్తువులకు ఈ పద్ధతిని కనెక్ట్ చేయడానికి మిమ్మల్ని అనుమతిస్తుంది:
2. పద్ధతిని ప్రకటించండి
స్విఫ్ట్లో, మేము “ఫంక్” కీవర్డ్ని ఉపయోగించి ఒక పద్ధతిని ప్రకటిస్తాము, ఆ తర్వాత పద్ధతి పేరు:
3. కొన్ని పారామితులను నిర్వచించండి
తరువాత, కుండలీకరణాల సమితి లోపల మేము కొన్ని ఐచ్ఛిక పారామితులను నిర్వచిస్తాము, అది మా పద్ధతి ఇన్పుట్గా ఉపయోగిస్తుంది.
ప్రతి పారామితుల పేరు మరియు రకాన్ని కలిగి ఉండాలి, దీనిని పెద్దప్రేగుతో వేరు చేస్తారు (:).
func alertController (_ పంపినవారు: ఏదైనా) {
ఇక్కడ, పద్ధతి “పంపినవారు” పరామితిని అంగీకరిస్తుంది, ఇది చర్యను ప్రేరేపించడానికి కారణమైన వస్తువును సూచిస్తుంది, అనగా మా బటన్. ఈ పరామితి “ఏదైనా” రకం అని కూడా మేము పేర్కొంటున్నాము.
ఇప్పుడు, వినియోగదారు బటన్ను నొక్కినప్పుడు, మా అనువర్తనం హెచ్చరిక కంట్రోలర్ (_ పంపినవారు :) పద్ధతిని ప్రారంభిస్తుంది.
కనెక్షన్ను తనిఖీ చేయండి
మా “హెచ్చరిక కంట్రోలర్” పద్ధతిని సృష్టించిన తర్వాత, అది బటన్కు సరిగ్గా కనెక్ట్ అయిందని మేము తనిఖీ చేయవచ్చు:
- నావిగేషన్ ప్రాంతంలో, “Main.storyboard” ఫైల్ను ఎంచుకోండి.
- Xcode యొక్క మెను బార్లో, “వీక్షణ> యుటిలిటీస్> కనెక్షన్ల ఇన్స్పెక్టర్ను చూపించు” ఎంచుకోండి. కనెక్షన్ ఇన్స్పెక్టర్ ఇప్పుడు Xcode వర్క్స్పేస్ యొక్క కుడి వైపున తెరవాలి.
- ఎడిటర్ ప్రాంతంలో, మీ బటన్ను ఎంచుకోండి.
కనెక్షన్ల ఇన్స్పెక్టర్ ఇప్పుడు ఈ బటన్ గురించి కొంత సమాచారాన్ని ప్రదర్శించాలి, ఇందులో “పంపిన సంఘటనలు” విభాగంలో, అందుబాటులో ఉన్న సంఘటనల జాబితాను మరియు ప్రతి సంఘటన జరిగినప్పుడల్లా పిలువబడే సంబంధిత పద్ధతిని కలిగి ఉంటుంది.
“టచ్ అప్ ఇన్సైడ్” ఈవెంట్ మా “అలర్ట్ కంట్రోలర్” పద్ధతికి అనుసంధానించబడిందని మనం చూడవచ్చు, కాబట్టి వినియోగదారు ఈ బటన్తో ఇంటరాక్ట్ అయిన ప్రతిసారీ “అలర్ట్ కంట్రోలర్” పద్ధతి అంటారు.
అయితే, ఒక సమస్య ఉంది: “హెచ్చరిక కంట్రోలర్” పద్ధతిని పిలిచినప్పుడు ఏమి జరుగుతుందో మేము నిజంగా నిర్వచించలేదు!
హెచ్చరిక డైలాగ్ను సృష్టిస్తోంది
IOS లో, మీరు UIAlertController ని ఉపయోగించి హెచ్చరికను సృష్టించవచ్చు, ఇది Android యొక్క AlertDialog కు సమానం.
మీ ViewController.swift ఫైల్ను తెరిచి, కింది వాటిని జోడించండి:
తరగతి వీక్షణకంట్రోలర్: UIViewController @ BAIBAction func showAlert (_ పంపినవారు: ఏదైనా) aler హెచ్చరికను నియంత్రించండి = UIAlertController (శీర్షిక: "శీర్షిక" ,: "హలో, ప్రపంచం!", ఇష్టపడే శైలి: .అలర్ట్) హెచ్చరిక కంట్రోలర్ ", శైలి: .డిఫాల్ట్)) self.present (హెచ్చరిక కంట్రోలర్, యానిమేటెడ్: నిజం, పూర్తి: నిల్)}
ఇక్కడ ఏమి జరుగుతుందో నిశితంగా పరిశీలిద్దాం:
1. స్థిరాంకం ప్రకటించండి
స్విఫ్ట్లో, మీరు “లెట్” కీవర్డ్తో స్థిరాంకాలను ప్రకటిస్తారు, కాబట్టి మేము అలర్ట్ కంట్రోలర్ అని పిలువబడే స్థిరాంకాన్ని ప్రకటించడం ద్వారా ప్రారంభిస్తాము:
హెచ్చరిక కంట్రోలర్ను అనుమతించండి
2. యొక్క కంటెంట్ను సెట్ చేయండి
మేము ఇప్పుడు హెచ్చరిక శీర్షికను నిర్వచించవచ్చు మరియు:
హెచ్చరిక కంట్రోలర్ = UIAlertController (శీర్షిక: "శీర్షిక" ,: "హలో, ప్రపంచం!")
3. శైలిని సెట్ చేయండి
ఇది హెచ్చరిక కాబట్టి, నేను “హెచ్చరిక” శైలిని ఉపయోగిస్తున్నాను:
హెచ్చరికను నియంత్రించండి = UIAlertController (శీర్షిక: "శీర్షిక" ,: "హలో, ప్రపంచం!", ఇష్టపడే శైలి: .లెర్ట్)
4. ఒక చర్యను జోడించండి
తరువాత, మేము addAction () పద్ధతిని ఉపయోగించి చర్య బటన్ను జోడిస్తున్నాము:
alertController.addAction (UIAlertAction (శీర్షిక: "రద్దు చేయి", శైలి: .డిఫాల్ట్))
5. హెచ్చరికను ప్రదర్శించు
మేము మా UIAlertController ఆబ్జెక్ట్ని కాన్ఫిగర్ చేసిన తర్వాత, దాన్ని వినియోగదారుకు ప్రదర్శించడానికి మేము సిద్ధంగా ఉన్నాము. కింది స్నిప్పెట్లో, హెచ్చరిక కంట్రోలర్ ఆబ్జెక్ట్ను యానిమేషన్తో ప్రదర్శించమని మేము వ్యూ కంట్రోలర్ను అడుగుతున్నాము:
self.present (హెచ్చరిక కంట్రోలర్, యానిమేటెడ్: నిజం, పూర్తి: నిల్)}
మీ పూర్తి చేసిన iOS అనువర్తనాన్ని పరీక్షిస్తోంది
ఇప్పుడు మా ప్రాజెక్ట్ను పరీక్షించడానికి సమయం ఆసన్నమైంది:
- Xcode యొక్క టూల్బార్లోని “రన్” బటన్ను ఎంచుకోండి.
- మీ అనువర్తనం iOS సిమ్యులేటర్లో కనిపించిన తర్వాత, దాని బటన్ను క్లిక్ చేయండి - మీ హెచ్చరిక ఇప్పుడు తెరపై కనిపిస్తుంది!
చుట్టి వేయు
ఈ ట్యుటోరియల్లో, iOS కోసం అభివృద్ధి చేయడంలో మాకు కొంత అనుభవం ఉంది. Xcode IDE మరియు స్విఫ్ట్ ప్రోగ్రామింగ్ భాషతో మనకు పరిచయం ఉన్నప్పుడే మేము ఒక బటన్ మరియు హెచ్చరికతో కూడిన సరళమైన అనువర్తనాన్ని సృష్టించాము.
ఐఫోన్ మరియు ఐప్యాడ్ కోసం అనువర్తనాలను అభివృద్ధి చేయడం ప్రారంభించడానికి మీకు ఏమైనా ప్రణాళిక ఉందా? లేదా మీరు అల్లాడు వంటి క్రాస్-ప్లాట్ఫాం అభివృద్ధి సాధనాలను ఇష్టపడతారా? దిగువ వ్యాఖ్యలలో మాకు తెలియజేయండి!