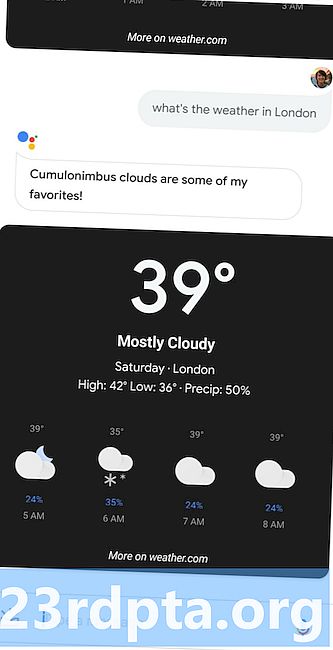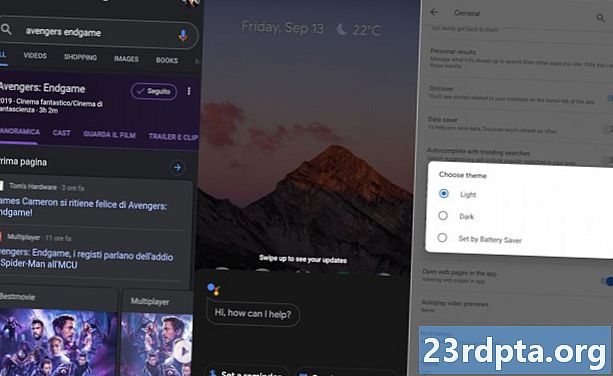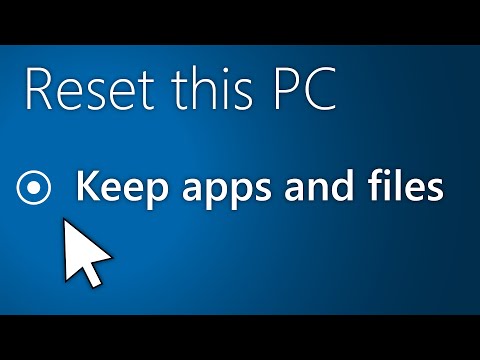
విషయము
- మేము ప్రారంభించడానికి ముందు
- విధానం 1 - OS ని రీసెట్ చేస్తోంది
- విధానం 2 - రికవరీ నుండి
- విధానం 3 - రికవరీ డ్రైవ్తో విండోస్ 10 ని మళ్లీ ఇన్స్టాల్ చేయండి
- మీ స్వంత రికవరీ డ్రైవ్ను సృష్టిస్తోంది
- రికవరీ డ్రైవ్ నుండి విండోస్ 10 ని మళ్లీ ఇన్స్టాల్ చేయండి
- విధానం 4 - ఇన్స్టాలేషన్ డ్రైవ్తో
- ఇన్స్టాలేషన్ డ్రైవ్ను సృష్టించండి లేదా పొందండి
- విండోస్ 10 ను మళ్లీ ఇన్స్టాల్ చేయడానికి ఇన్స్టాలేషన్ డ్రైవ్ను ఉపయోగించండి

మీరు విండోస్ 10 ను మళ్లీ ఇన్స్టాల్ చేయాల్సిన అవసరం చాలా ఉంది. మీకు OS నుండి కొంత మందగమనం ఉండవచ్చు, ఒకరకమైన అవినీతి ఉండవచ్చు లేదా మీరు పరిష్కరించలేని కొన్ని మాల్వేర్ ఉండవచ్చు. కారణం ఏమైనప్పటికీ, ఇది పూర్తిగా సాధ్యమే మరియు ఇది అంత కష్టం కాదు. విండోస్ 10 ను తిరిగి ఇన్స్టాల్ చేయడానికి అన్ని పద్ధతులు ఇక్కడ ఉన్నాయి!

మేము ప్రారంభించడానికి ముందు
మీరు విండోస్ను మళ్లీ ఇన్స్టాల్ చేయడానికి సిద్ధంగా ఉండటానికి ముందు, మీరు మొదట చేయవలసినవి కొన్ని ఉన్నాయి. వాస్తవానికి, నష్టం స్థాయిని బట్టి, మీరు ఇవన్నీ చేయలేకపోవచ్చు, కాని మేము ఇంకా ఏమైనప్పటికీ దీన్ని సిఫార్సు చేయబోతున్నాము:
- మీ డేటాను బ్యాకప్ చేయండి - పూర్తి సిస్టమ్ వైప్ మీ PC లోని అన్ని అనువర్తనాలు మరియు ఫైల్లను తుడిచిపెట్టబోతోంది. మీకు వీలైతే ప్రతిదీ ఫ్లాష్ డ్రైవ్ లేదా బాహ్య హార్డ్ డ్రైవ్కు బ్యాకప్ చేయడానికి ప్రయత్నించాలి.
- మీ Windows 10 ఉత్పత్తి కీని మీ Microsoft ఖాతాతో లింక్ చేయండి - మైక్రోసాఫ్ట్ దీనిని ఒక విధమైన ధ్రువీకరణ పద్ధతిగా ఉపయోగిస్తుంది. మీరు దీన్ని చేయకపోతే మీరు విండోస్ 10 ని సక్రియం చేయలేరు.
- మీరే కొంత సమయం ఇవ్వండి - మొత్తం ఆపరేటింగ్ సిస్టమ్ను తిరిగి ఇన్స్టాల్ చేయడానికి (లేదా రీసెట్ చేయడానికి) కొంత సమయం పడుతుంది. మీరు మంచానికి ముందు లేదా పనిలో భోజన విరామ సమయంలో దీన్ని ప్రయత్నించలేదని నిర్ధారించుకోండి.
మీ విండోస్ 10 ఉత్పత్తి కీని మీ మైక్రోసాఫ్ట్ ఖాతాతో ఎలా లింక్ చేయాలో ఇక్కడ ఉంది:
- ఓపెన్ సెట్టింగులు, నొక్కండి నవీకరణ & భద్రత, ఆపై క్లిక్ చేయండి యాక్టివేషన్. మీ ప్రస్తుత విండోస్ కాపీ సక్రియం అయ్యిందని నిర్ధారించుకోండి.
- తరువాత, తెరవండి సెట్టింగులు మరియు నావిగేట్ చేయండి అకౌంట్స్ ఆపై మీరు సమాచారం. మీ Microsoft ఖాతాతో సైన్ ఇన్ చేసే ఎంపికను ఎంచుకోండి. మీరు మీ Microsoft ఖాతాలోకి లాగిన్ అయ్యే వరకు ఈ విధానాన్ని అనుసరించండి.
- తిరిగి నవీకరణ & భద్రత మరియు క్లిక్ చేయండి యాక్టివేషన్. మీ లైసెన్స్ మీ Microsoft ఖాతాకు లింక్ చేయబడిందని మెను చెప్పాలి. మీ PC వెంటనే కనిపించకపోతే రీబూట్ ఇవ్వండి.
సరే, మేము విండోస్ 10 ని తిరిగి ఇన్స్టాల్ చేయడానికి సిద్ధంగా ఉన్నాము!

విధానం 1 - OS ని రీసెట్ చేస్తోంది
OS ని రీసెట్ చేయడం ఫ్యాక్టరీ ఫోన్ను రీసెట్ చేసినట్లే పనిచేస్తుంది. ఇది బేస్ OS భాగాలు మినహా మిగతావన్నీ తీసివేస్తుంది మరియు మీరు మొదటిసారి విండోస్ను ఇన్స్టాల్ చేసినట్లుగా మిమ్మల్ని ప్రారంభిస్తుంది. చాలా సందర్భాల్లో, విండోస్ 10 ను తిరిగి ఇన్స్టాల్ చేయడం కంటే ఇది సులభం, వేగంగా మరియు సురక్షితంగా ఉంటుంది. ఇది ఎలా జరిగిందో ఇక్కడ ఉంది:
- ఓపెన్ సెట్టింగులు, నావిగేట్ చేయండి నవీకరణ & భద్రత. ఎడమ మార్జిన్లో, క్లిక్ చేయండి రికవరీ ఎంపిక.
- ఎగువన మొదటి ఎంపిక ఉండాలి ఈ PC ని రీసెట్ చేయండి.
- క్లిక్ చేయండి ప్రారంభించడానికి బటన్. ప్రతిదీ తీసివేయడానికి పూర్తి రీసెట్ లేదా మీ ఫైళ్ళను ఉంచడానికి మిమ్మల్ని అనుమతించే మృదువైన రీసెట్ కోసం OS మీకు ఎంపికను ఇస్తుంది. మీకు కావలసినదాన్ని ఎంచుకోండి.
- సిస్టమ్ దాని రీసెట్ ప్రారంభమయ్యే వరకు ప్రాంప్ట్లను అనుసరించడం కొనసాగించండి.
పూర్తయిన తర్వాత, ఇది ప్రాథమికంగా మీ కంప్యూటర్ను మళ్లీ మొదటిసారి ఆన్ చేయడం వంటిది. ఇది మీ అన్ని అనువర్తనాలను అన్ఇన్స్టాల్ చేస్తుంది, మిమ్మల్ని విండోస్ 10 స్టాక్కు తిరిగి రీసెట్ చేస్తుంది మరియు ప్రక్రియలో చాలా సమస్యలను తగ్గిస్తుంది. మీకు ఎల్లప్పుడూ పూర్తి పున in స్థాపన అవసరం లేదు.
విండోస్ 10 ను ఎలా రీసెట్ చేయాలో పూర్తి నడక

విధానం 2 - రికవరీ నుండి
కొన్నిసార్లు నష్టం చాలా ఘోరంగా ఉంది, మీరు నిజంగా OS లోకి ప్రవేశించలేరు. చింతించకండి, మీరు చేయగలిగేవి ఇంకా చాలా ఉన్నాయి. మళ్ళీ, ఇక్కడ సులభమైన మరియు వేగవంతమైన పద్ధతి PC ని రీసెట్ చేయడం, కానీ ఈసారి రికవరీ ఎంపికల నుండి.
- విండోస్ 10 వెంటనే ప్రారంభించాలిఅధునాతన బూట్ ఎంపికలు అది బూట్ చేయలేకపోతే మోడ్. అది విఫలమైతే, ఇది విండోస్ను బూట్ చేయలేకపోతే అలా చేయటానికి మీకు అవకాశం ఇస్తుంది. మీరు విండోస్లోకి బూట్ చేయగలిగితే, పై మెథడ్ 1 తో కొనసాగండి.
- నుండిఅధునాతన బూట్ ఎంపికలు, మీరు మెథడ్ 1 లో పిసిని సరిగ్గా రీసెట్ చేయగలగాలి. ఎంపికల జాబితా నుండి దాన్ని ఎన్నుకోండి మరియు ఎప్పటిలాగే ప్రాంప్ట్లను అనుసరించండి.
మొదటి మరియు రెండవ పద్ధతి హార్డ్ రీసెట్లు, కానీ సాంకేతికంగా సంస్థాపనలు కాదు. అయినప్పటికీ, మీరు విండోస్ 10 ను మళ్లీ ఇన్స్టాల్ చేయనవసరం లేదు మరియు ఈ ప్రక్రియలో మీ మొత్తం డేటాను కోల్పోనందున అవి మొదటి ట్రబుల్షూటింగ్ దశగా సిఫార్సు చేయబడతాయి.

విధానం 3 - రికవరీ డ్రైవ్తో విండోస్ 10 ని మళ్లీ ఇన్స్టాల్ చేయండి
సరే, కాబట్టి మీ PC ని రీసెట్ చేయడం మీరు చేయగలిగేది కాదు. విండోస్ 10 యొక్క వాస్తవ పున in స్థాపన వంటి ఇప్పుడు మేము మరింత హార్డ్కోర్ ఎంపికల కోసం సిద్ధంగా ఉన్నాము. ఇక్కడ మొదటి దశ ఫ్లాష్ డ్రైవ్ లేదా విండోస్ 10 ను బూట్ చేయగల ఇతర మాధ్యమాలపై మీ చేతులను పొందడం. నిస్సందేహంగా దీనికి మీ మరొక పిసి అవసరం. కమిషన్ ముగిసింది, కాబట్టి మొదట దీనిని బయట పెట్టండి.
మీ స్వంత రికవరీ డ్రైవ్ను సృష్టిస్తోంది
దీని కోసం మీకు ఫ్లాష్ డ్రైవ్ మరియు పనిచేసే విండోస్ పిసి అవసరం. ఆ తరువాత, ఈ దశలను అనుసరించండి:
- పనిచేసే విండోస్ 10 పిసిలో యుఎస్బి డ్రైవ్ను ప్లగ్ చేయండి.
- ప్రారంభ బటన్ (విండోస్ కీ) నొక్కండి మరియు “రికవరీ డ్రైవ్ను సృష్టించండి” అని టైప్ చేయండి. శోధన ఫలితాల్లో ఎంపికైనప్పుడు ఎంపికను ఎంచుకోండి.
- ఒక విండో పాపప్ అవుతుంది. నిర్ధారించుకోండిసిస్టమ్ ఫైల్లను రికవరీ డ్రైవ్కు బ్యాకప్ చేయండి ఎంపిక తనిఖీ చేయబడింది మరియు తదుపరి నొక్కండి.
- ఎంపికల జాబితా నుండి USB డ్రైవ్ను ఎంచుకుని, నొక్కండిసృష్టించు బటన్.
- కొంతకాలం తర్వాత, మీకు రికవరీ డ్రైవ్ ఉంటుంది. మీకు మరింత స్పష్టత అవసరమైతే ఇక్కడ మైక్రోసాఫ్ట్ ట్యుటోరియల్ ఉంది.
రికవరీ డ్రైవ్ నుండి విండోస్ 10 ని మళ్లీ ఇన్స్టాల్ చేయండి
- మీరు పరిష్కరించడానికి ప్రయత్నిస్తున్న కంప్యూటర్లో రికవరీ డ్రైవ్ను ప్లగ్ చేయండి.
- బూట్ అయిన తర్వాత, నొక్కండిESC మీ బూట్ మెనుని ఎంటర్ చెయ్యండి. మీ రికవరీ డ్రైవ్తో USB స్టిక్ ఎంచుకోండి. దయచేసి గమనించండి, మీ కంప్యూటర్ వేరే బటన్ను ఉపయోగించవచ్చుESC దాని బూట్ కీగా.
- బూట్ అయిన తర్వాత, మీ కీబోర్డ్ లేఅవుట్ను ఎంచుకోండి మరియు మీరు రికవరీ మెనుకు ప్రాప్యతను పొందుతారు.
- ఎంచుకోండిసమస్యలను మొదట, తరువాతడ్రైవ్ నుండి రికవరీ. మీ పునరుద్ధరణ ప్రారంభించడానికి ప్రాంప్ట్లను అనుసరించండి.
- ఈ పద్ధతి ప్రాథమికంగా హార్డ్ రీసెట్ వలె ఉంటుంది. మీరు మీ అన్ని అనువర్తనాలు మరియు ఫైల్లను కోల్పోతారు.
ఇవన్నీ పూర్తయిన తర్వాత ఫ్యాక్టరీ రీసెట్ చేసినట్లే మీ కంప్యూటర్ పనిచేయాలి. మీరు విండోస్ 10 ను మొదటిసారి లోడ్ చేస్తారు, మీ మైక్రోసాఫ్ట్ ఖాతాలోకి లాగిన్ అవ్వండి మరియు మీరు మీ అనువర్తనాలు మరియు ఫైళ్ళను బ్యాకప్ చేస్తే వాటిని పునరుద్ధరించే ప్రక్రియను ప్రారంభిస్తారు.

విధానం 4 - ఇన్స్టాలేషన్ డ్రైవ్తో
విండోస్ 10 ను మళ్లీ ఇన్స్టాల్ చేయడానికి ఇది చాలా హార్డ్కోర్ పద్ధతి మరియు మీరు పూర్తి తుడవడం కోరుకుంటే మాత్రమే మేము సిఫార్సు చేస్తున్నాము. ఇది మీ సి డ్రైవ్ను పూర్తిగా శుభ్రపరుస్తుంది మరియు ఎముక నిల్వ నుండి మిమ్మల్ని ప్రారంభిస్తుంది. అభిమాని వేగం లేదా కీబోర్డ్ లైటింగ్ వంటి వాటిని నిర్వహించడానికి మీరు ఏదైనా సాఫ్ట్వేర్తో పాటు మళ్ళీ కొన్ని డ్రైవర్లను డౌన్లోడ్ చేసుకోవాలి. మీరు ఫైల్లను బ్యాకప్ చేస్తున్నారని నిర్ధారించుకోండి ఎందుకంటే మీరు వీటిని తిరిగి పొందలేరు.
సరే, మీరు దీన్ని ఎలా చేయాలో ఇక్కడ ఉంది. మీకు కనీసం, పనిచేసే PC మరియు దీని కోసం ఫ్లాష్ డ్రైవ్ అవసరం.
ఇన్స్టాలేషన్ డ్రైవ్ను సృష్టించండి లేదా పొందండి
- ఇక్కడ క్లిక్ చేయడం ద్వారా మైక్రోసాఫ్ట్ మీడియా క్రియేషన్ టూల్ను డౌన్లోడ్ చేయండి. మీరు మీ ఫ్లాష్ డ్రైవ్ను కూడా ప్లగ్ చేసి, అది 8GB కంటే పెద్దదిగా ఉందని నిర్ధారించుకోవాలి.
- నిర్వాహక అధికారాలతో మీడియా సృష్టి సాధనాన్ని అమలు చేయండి.
- మీరు మీ PC ని అప్గ్రేడ్ చేయాలనుకుంటున్నారా లేదా ఇన్స్టాలేషన్ మీడియాను సృష్టించాలనుకుంటున్నారా అని అడిగే వరకు ప్రాంప్ట్లను అనుసరించండి. ఇన్స్టాలేషన్ మీడియాను సృష్టించడానికి ఎంచుకోండి.
- మీకు ISO కావాలా లేదా ఫ్లాష్ డ్రైవ్ ఉపయోగించాలా అని అడిగే వరకు ప్రాంప్ట్లను అనుసరించడం కొనసాగించండి. మేము ఫ్లాష్ డ్రైవ్ను సిఫార్సు చేస్తున్నాము, కానీ మీరు బదులుగా DVD ని బర్న్ చేయాలనుకుంటే మీరు ISO ని ఎంచుకోవచ్చు.
- ప్రాంప్ట్లను అనుసరించడం కొనసాగించండి మరియు సాధనం మీ కోసం ఇన్స్టాలేషన్ డ్రైవ్ చేస్తుంది. దీనికి కొంత సమయం పడుతుంది కాబట్టి మీరు వేచి ఉన్నప్పుడు చిరుతిండిని పట్టుకోండి. పూర్తయిన తర్వాత, మీకు విండోస్ 10 ఇన్స్టాలేషన్ డ్రైవ్ ఉంటుంది.
- ప్రత్యామ్నాయంగా, మీరు అమెజాన్ నుండి DVD కాపీ లేదా USB కాపీని కొనుగోలు చేయవచ్చు. అవి ఖరీదైనవి.
విండోస్ 10 ను మళ్లీ ఇన్స్టాల్ చేయడానికి ఇన్స్టాలేషన్ డ్రైవ్ను ఉపయోగించండి
కొన్ని విభిన్న పద్ధతులు ఉన్నాయి మరియు ఉత్తమమైనవి మీ కంప్యూటర్ బూట్ అవుతుందా లేదా అనే దానిపై ఆధారపడి ఉంటాయి. ఇది బూట్ చేస్తే, ఈ దశలను అనుసరించండి:
- మీ ఫైల్ బ్రౌజర్ను తెరవండి, ఫ్లాష్ డ్రైవ్కు నావిగేట్ చేయండి మరియు డబుల్ క్లిక్ చేయండి (లేదా కుడి క్లిక్ చేసి ఓపెన్ ఎంచుకోండి)సెటప్ ఫైల్.
- ప్రాంప్ట్లను మామూలుగా అనుసరించండి. సెటప్ ప్రాసెస్ నవీకరణలను కనుగొంటుంది మరియు మీ PC ఇన్స్టాలేషన్ కోసం సిద్ధంగా ఉందో లేదో తనిఖీ చేస్తుంది.
- మీరు కొన్ని ఫైళ్ళను ఉంచాలనుకుంటున్నారా లేదా భర్తీ చేయాలనుకుంటే అది ఏదో ఒక సమయంలో మిమ్మల్ని అడుగుతుంది. క్లిక్ చేయండిఏమి ఉంచాలో మార్చండి మీ అనువర్తనాలు మరియు ఫైల్లను, మీ ఫైల్లను మాత్రమే ఉంచమని లేదా ప్రతిదీ తుడిచివేయమని ప్రాంప్ట్ చేయండి.
- మీ ఎంపికలను నిర్ధారించండి మరియు మీరు రేసులకు దూరంగా ఉన్నారు. ఇన్స్టాలేషన్ సమయంలో మీ PC చాలాసార్లు రీబూట్ అవుతుంది.
మీ కంప్యూటర్ బూట్ చేయకపోతే, ఈ దశలను అనుసరించండి:
- మీ కంప్యూటర్ను ఆన్ చేసి, నొక్కండిESCబూట్ మెనుని చూడటానికి బటన్. మీ ల్యాప్టాప్ లేదా పిసి దీని కోసం వేరే కీని ఉపయోగించవచ్చు.
- ప్రత్యామ్నాయంగా, మీరు నొక్కడం ద్వారా మీ BIOS లోకి బూట్ చేయవచ్చుDEL బూట్ మీద కీ ఆపై అక్కడ నుండి USB లేదా DVD నుండి బూట్ చేయడానికి ఎంచుకోండి. మీ కంప్యూటర్ లేదా ల్యాప్టాప్ BIOS లోకి బూట్ చేయడానికి వేరే కీని ఉపయోగించవచ్చు.
- BIOS లేదా బూట్ మెను ద్వారా మీ ఇన్స్టాలేషన్ మీడియా (USB లేదా DVD) నుండి బూట్ చేయండి.
- విండోస్ సెటప్ స్క్రీన్ కనిపించాలి. మీ భాష, సమయ ఆకృతి మరియు కీబోర్డ్ లేఅవుట్ను ఎంచుకుని, ఆపై క్లిక్ చేయండితరువాత.
- తదుపరి స్క్రీన్ మీ ఉత్పత్తి కీని నమోదు చేయవలసి ఉంటుంది. ల్యాప్టాప్ యజమానులు తమ మెషీన్ దిగువన ఉన్న స్టిక్కర్పై దీన్ని కనుగొనవచ్చు. డెస్క్టాప్ యజమానులు వారి కీని కనుగొనవలసి ఉంటుంది. మీరు ఈ దశను దాటవేయవచ్చు మరియు ప్రస్తుతం మీ వద్ద లేకపోతే దాన్ని నమోదు చేయవచ్చు. గాని క్లిక్ చేయండిస్కిప్ లేదా తరువాత అవసరమైన విధంగా. తదుపరి స్క్రీన్లో లైసెన్స్ నిబంధనలను అంగీకరించి క్లిక్ చేయండితరువాతఅలాగే.
- మీరు ఇప్పుడు ఎంచుకోవచ్చుఅప్గ్రేడ్ లేదాకస్టమ్ విండోస్ 10 ని ఇన్స్టాల్ చేయండి. అప్గ్రేడ్ మీ ఫైల్లు, అనువర్తనాలు మరియు ఇతర డేటాను విండోస్ 10 యొక్క పున in స్థాపనతో ఉంచుతుంది. కస్టమ్ ఇన్స్టాల్ మీ మెషీన్ను పూర్తిగా శుభ్రంగా తుడిచివేస్తుంది మరియు మిమ్మల్ని ఏమీ లేకుండా ప్రారంభిస్తుంది. మీకు కావలసినదాన్ని ఎంచుకోండి.
- ప్రాంప్ట్లను అనుసరించడం కొనసాగించండి. అప్గ్రేడ్ ఇన్స్టాల్ చాలా స్వీయ వివరణాత్మకమైనది. అయితే, కస్టమ్ ఇన్స్టాల్ కొంచెం క్లిష్టంగా ఉంటుంది. మైక్రోసాఫ్ట్ నుండి స్క్రీన్-బై-స్క్రీన్ ట్యుటోరియల్ చూడటానికి ఇక్కడ క్లిక్ చేయండి.
మీ కంప్యూటర్ ప్రాసెస్లో చాలాసార్లు రీబూట్ చేయాలి మరియు చివరికి విండోస్ 10 లోకి బూట్ చేయాలి. మీరు మామూలుగానే సెటప్ చేయడం కొనసాగించండి.
మీకు కావలసినప్పుడు మీరు విండోస్ 10 ను మళ్లీ ఇన్స్టాల్ చేయవచ్చని గుర్తుంచుకోండి, కానీ అది తక్కువగానే ఉపయోగించాలి. మీరు మీ మొత్తం హార్డ్ డ్రైవ్ను కొత్త ఆపరేటింగ్ సిస్టమ్తో తిరిగి వ్రాస్తున్నారు మరియు దానితో వచ్చే సవాళ్లు ఉన్నాయి. అయితే, పై ట్యుటోరియల్స్ తో, మీరు దీన్ని బాగా చేయగలరు.