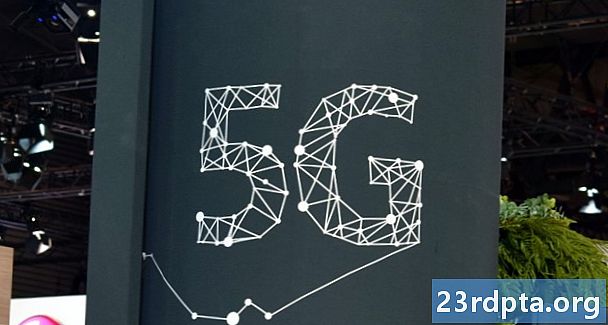విషయము
- మరొక ఖాతాను జోడించండి
- ఖాతాలను సవరించండి
- పాస్వర్డ్లను మార్చడంపై గమనిక
- ఖాతాను తొలగించండి
- ఖాతాను తాత్కాలికంగా ఆపివేయండి
- సాధారణ ఉపయోగం
- సంతకాన్ని జోడించండి
- నోటిఫికేషన్లను మార్చండి
- సమూహ సంభాషణలను ప్రారంభించండి / నిలిపివేయండి
- ఫోకస్డ్ ఇన్బాక్స్ను ప్రారంభించండి / నిలిపివేయండి (lo ట్లుక్ మాత్రమే)
- స్వయంచాలక ప్రత్యుత్తరాలను ప్రారంభించండి / నిలిపివేయండి (lo ట్లుక్ మాత్రమే)
- మెయిల్ అనువర్తనాన్ని వ్యక్తిగతీకరించండి
- పఠన పేన్ను సవరించండి
- 2-దశల భద్రతతో iCloud మెయిల్ను యాక్సెస్ చేయండి
- మెయిల్ అనువర్తనాన్ని రీసెట్ చేయండి

3. మెయిల్ అనువర్తనం యొక్క స్వాగత తెరపై, ఎంచుకోండి ఖాతా జోడించండి.

4. ఒక సేవను ఎంచుకోండి క్రింది పాప్-అప్ స్క్రీన్లో.

5. కింది వాటిలో మీ ఆధారాలను నమోదు చేయండి సేవకు కనెక్ట్ అవుతోంది స్క్రీన్.
6. క్లిక్ పూర్తి పూర్తయినప్పుడు.

మీరు నిరంతరం మెయిల్ అనువర్తనాన్ని ఉపయోగిస్తుంటే, మీరు దానిని టాస్క్బార్కు పిన్ చేయవచ్చు. మీరు ఇమెయిల్ను తనిఖీ చేయాలనుకున్న ప్రతిసారీ ప్రారంభ మెనులో అనువర్తనాన్ని వేటాడకుండా ఇది నిరోధిస్తుంది.
1. మెయిల్ అనువర్తనం ఇప్పటికే తెరిచి ఉంది, దాని చిహ్నంపై కుడి క్లిక్ చేయండి టాస్క్బార్లో చూపబడింది.
2. ఎంచుకోండి టాస్క్బార్కు పిన్ చేయండి.

ప్రారంభించడానికి ఒక నిర్దిష్ట ఇమెయిల్ ఖాతాను పిన్ చేయడం మరొక ఎంపిక. ఉదాహరణకు, మీకు బహుళ ఇమెయిల్ ఖాతాలు ఉన్నప్పటికీ, Gmail వంటి మీ ప్రాధమికంగా మాత్రమే ఉపయోగిస్తే, మీరు మెయిల్ అనువర్తనాన్ని పిన్ చేయకుండా ప్రారంభ మెనులో “సత్వరమార్గాన్ని” సృష్టించవచ్చు:
1. మెయిల్ అనువర్తనం ఇప్పటికే తెరిచి ఉంది,ఖాతాపై కుడి క్లిక్ చేయండి మీరు ప్రారంభించడానికి పిన్ చేయాలనుకుంటున్నారు.
3. ఎంచుకోండి ప్రారంభించడానికి పిన్ చేయండి.
మరొక ఖాతాను జోడించండి

1. మెయిల్ అనువర్తనాన్ని తెరవండి.

2. గేర్-శైలి చిహ్నాన్ని క్లిక్ చేయండి నుండి ఎడమ ప్యానెల్ దిగువన సెట్టింగులను యాక్సెస్ చేయండి.

3. రోల్అవుట్ మెనులో, ఎంచుకోండి ఖాతాలను నిర్వహించండి.

4. ఎంచుకోండి ఖాతా జోడించండి.

5. సేవను ఎంచుకోండి క్రింది పాప్-అప్ స్క్రీన్లో.

6. కింది వాటిలో మీ ఆధారాలను నమోదు చేయండి ఖాతాను జోడించండి స్క్రీన్.
7. క్లిక్ సైన్ ఇన్ చేయండి పూర్తయినప్పుడు.
8. క్లిక్ పూర్తి విజయవంతమైతే.
ఖాతాలను సవరించండి
1. మెయిల్ అనువర్తనాన్ని తెరవండి.

2. గేర్-శైలి చిహ్నాన్ని క్లిక్ చేయండి ప్రాప్యత చేయడానికి ఎడమ పానెల్ దిగువన సెట్టింగులు.

3. రోల్అవుట్ మెనులో, ఎంచుకోండి ఖాతాలను నిర్వహించండి.
4. ఖాతాను ఎంచుకోండి మీరు సవరించాలనుకుంటున్నారు.
ఖాతా సెట్టింగులను మార్చడానికి తక్కువ మార్గం కూడా ఉంది. మెయిల్ అనువర్తనం తెరిచినప్పుడు, మీరు సవరించాలనుకుంటున్న ఇమెయిల్ ఖాతాపై కుడి క్లిక్ చేసి ఎంచుకోండి ఖాతా సెట్టింగులు.

5. ఐచ్ఛిక అనుకూల పేరును చొప్పించండి ఖాతా కోసం.
6. క్లిక్ చేయండి మెయిల్బాక్స్ సమకాలీకరణ సెట్టింగ్లను మార్చండి ఎంపిక.
ఈ విభాగం మెయిల్ కోసం ఎంత తరచుగా తనిఖీ చేస్తుంది, క్రొత్త కంటెంట్ను డౌన్లోడ్ చేసినప్పుడు మరియు ఇతర సమకాలీకరణ ఎంపికలపై నియంత్రణను అందిస్తుంది. మీరు మీ ఖాతా పాస్వర్డ్ మరియు సర్వర్ సెట్టింగ్లను కూడా ఇక్కడ మార్చవచ్చు.

7. సమకాలీకరణ సెట్టింగ్ల స్క్రీన్లో మిగిలి ఉన్నప్పుడు, క్రిందికి స్క్రోల్ చేసి క్లిక్ చేయండి అధునాతన మెయిల్బాక్స్ సెట్టింగ్లు. అదనపు సెట్టింగులు కనిపిస్తాయి:
- ఇన్కమింగ్ మెయిల్ సర్వర్
- అవుట్గోయింగ్ మెయిల్ సర్వర్
- పరిచయాల సర్వర్
- క్యాలెండర్ సర్వర్
క్లిక్ పూర్తి ఆపై సేవ్ పూర్తయినప్పుడు.
పాస్వర్డ్లను మార్చడంపై గమనిక
సంస్కరణ 1809 నాటికి, విండోస్ 10 లో మీ ఇమెయిల్ ఖాతా పాస్వర్డ్ను మాన్యువల్గా మార్చడానికి మార్గం లేదు. ఉదాహరణకు, గూగుల్ లేదా యాహూ మీ ఖాతా పాస్వర్డ్ను అప్డేట్ చేయవలసి వస్తే, మైక్రోసాఫ్ట్ మెయిల్ అనువర్తనంలో అదే పాస్వర్డ్ను మార్చడానికి ప్రత్యక్ష పద్ధతి లేదు. బదులుగా, మీకు రెండు ఎంపికలు ఉన్నాయి:
- ఖాతాను తొలగించి, దాన్ని మెయిల్ అనువర్తనానికి తిరిగి జోడించండి.
- మీ ఖాతాను తనిఖీ చేసేటప్పుడు మెయిల్ అనువర్తనం విఫలమయ్యే వరకు వేచి ఉండండి. ఇది జరిగినప్పుడు, ఖాతా యొక్క సెట్టింగ్లు పాతవి అని పేర్కొంటూ అనువర్తనంలో పసుపు బ్యానర్ వెలిగిపోతుంది. క్లిక్ చేయండి ఖాతాను పరిష్కరించండి కింది పాప్-అప్ స్క్రీన్లో బటన్ మరియు క్రొత్త పాస్వర్డ్ను చొప్పించండి.
ఖాతాను తొలగించండి
1. మెయిల్ అనువర్తనాన్ని తెరవండి.

2. గేర్-శైలి చిహ్నాన్ని క్లిక్ చేయండి నుండి ఎడమ ప్యానెల్ దిగువన సెట్టింగులను యాక్సెస్ చేయండి.

3. రోల్అవుట్ మెనులో, ఎంచుకోండి ఖాతాలను నిర్వహించండి.
4. ఖాతాను ఎంచుకోండి మీరు తొలగించాలనుకుంటున్నారు.

5. పాప్-అప్ విండోలో, ఎంచుకోండి ఖాతాను తొలగించండి.
ఖాతాను తాత్కాలికంగా ఆపివేయండి
మీరు నిర్దిష్ట ఖాతాలో స్వయంచాలక ఇమెయిల్ తిరిగి పొందడాన్ని తాత్కాలికంగా నిలిపివేయవలసి వస్తే, మీకు రెండు ఎంపికలు ఉన్నాయి.

1. మెయిల్ అనువర్తనాన్ని తెరవండి.

2. గేర్-శైలి చిహ్నాన్ని క్లిక్ చేయండి నుండి ఎడమ ప్యానెల్ దిగువన సెట్టింగులను యాక్సెస్ చేయండి.

3. రోల్అవుట్ మెనులో, ఎంచుకోండి ఖాతాలను నిర్వహించండి.
4. ఖాతాను ఎంచుకోండి మీరు తాత్కాలికంగా ఆపివేయాలనుకుంటున్నారు.

5. పాప్-అప్ విండోలో, ఎంచుకోండి మెయిల్బాక్స్ సమకాలీకరణ సెట్టింగ్లను మార్చండి.

6. న క్రొత్త ఇమెయిల్ను డౌన్లోడ్ చేయండి డ్రాప్-డౌన్ మెను, ఎంచుకోండి మాన్యువల్గా. ఇది స్వయంచాలక ఇమెయిల్ తిరిగి పొందడాన్ని ఆపివేస్తుంది, కానీ మీరు ఇప్పటికే మెయిల్ అనువర్తనంలో డౌన్లోడ్ చేసిన ఇమెయిల్లను కలిగి ఉంటుంది.
7. రెండవ ఎంపిక ఇమెయిల్ సమకాలీకరణను టోగుల్ చేయండి, కానీ ఇది ఖాతాను డి-లిస్ట్ చేస్తుంది మరియు డౌన్లోడ్ చేసిన ఇమెయిల్కు మీకు ప్రాప్యత ఉండదు. ఈ ఇమెయిళ్ళు మీ PC నుండి తొలగించబడవు, అందుబాటులో లేవు.
సాధారణ ఉపయోగం

1. క్రొత్తదాన్ని సృష్టించడానికి, మూల ఖాతాను హైలైట్ చేయండి క్లిక్ చేయండి క్రొత్త మెయిల్.
2. క్రొత్త విండోలో, ఎంచుకోండి ఫార్మాట్ ఇటాలిక్స్, బోల్డ్ ఫాంట్ మరియు మరిన్ని వంటి టెక్స్ట్-ఆధారిత ఎంపికల కోసం.
3. ది చొప్పించు ఫైళ్లు, చిత్రాలు, లింకులు, ఎమోజిలు మరియు పట్టికలను జోడించడానికి ఎంపిక మిమ్మల్ని అనుమతిస్తుంది.
4. ది డ్రా ఎంపిక టచ్-ఆధారిత ఇన్పుట్, వర్చువల్ పెన్ వెడల్పులు, పెన్ రంగులు మరియు డ్రాయింగ్ కాన్వాస్కు మద్దతు ఇస్తుంది.
5. ది ఎంపికలు వర్గం ఇమెయిల్ను అధిక ప్రాధాన్యతకు సెట్ చేయడానికి, మీ స్పెల్లింగ్లను తనిఖీ చేయడానికి మరియు మరిన్ని చేయడానికి మిమ్మల్ని అనుమతిస్తుంది.
6. పూర్తయినప్పుడు, నొక్కండి పంపు ఎగువ-కుడి మూలలో బటన్.
సంతకాన్ని జోడించండి

1. మెయిల్ అనువర్తనాన్ని తెరవండి.

2. గేర్-శైలి చిహ్నాన్ని క్లిక్ చేయండి నుండి ఎడమ ప్యానెల్ దిగువన సెట్టింగులను యాక్సెస్ చేయండి.

3. రోల్-అవుట్ సెట్టింగుల ప్యానెల్లో, ఎంచుకోండి సంతకం.

4. ఫలిత విండోలో, మూల ఇమెయిల్ ఖాతాను ఎంచుకోండి అది సంతకాన్ని ఉపయోగిస్తుంది.
5. నిర్ధారించుకోండి ఇమెయిల్ సంతకం స్లయిడర్ నీలం రంగులో ఉపయోగించండి (పై).
6. మీ అనుకూల వచనాన్ని నమోదు చేయండి ఏమి-మీరు-చూసే-అంటే-మీరు-పొందే ఫీల్డ్లో.
విండోస్ 10 వెర్షన్ 1809 ఆధారంగా, మీరు HTML స్క్రిప్ట్ను సంతకంగా ఉపయోగించలేరు. బదులుగా, మీరు మొదటి నుండి సంతకాన్ని నిర్మించాలి. అయితే, మీరు ఫాంట్ ముఖం మరియు పరిమాణాన్ని మార్చవచ్చు, లింక్లు మరియు చిత్రాలను చొప్పించవచ్చు.
7. మీరు అన్ని ఇమెయిల్ ఖాతాలలో ఒకే సంతకాన్ని ఉపయోగించాలనుకుంటే, తనిఖీ చేయండి అన్ని ఖాతాలకు వర్తించండి ఎంపిక.
8. క్లిక్ చేయండి సేవ్ బటన్.
నోటిఫికేషన్లను మార్చండి
1. మెయిల్ అనువర్తనాన్ని తెరవండి.

2. గేర్-శైలి చిహ్నాన్ని క్లిక్ చేయండి నుండి ఎడమ ప్యానెల్ దిగువన సెట్టింగులను యాక్సెస్ చేయండి.

3. రోల్-అవుట్ సెట్టింగుల ప్యానెల్లో, ఎంచుకోండి ప్రకటనలు.

4. రోల్-అవుట్ నోటిఫికేషన్ ప్యానెల్లో, ఖాతాను ఎంచుకోండి మీరు సవరించాలనుకుంటున్నారు.
5. ఆన్ లేదా ఆఫ్ టోగుల్ చేయండి చర్య కేంద్రంలో నోటిఫికేషన్లను చూపించు ఎంపిక.
6. తనిఖీ చేయండి లేదా ఎంపిక చేయవద్దు ఫోల్డర్ల కోసం బ్యానర్లు, శబ్దాలు మరియు నోటిఫికేషన్లు.
మీరు నిర్దిష్ట ఇమెయిల్ ఖాతా కోసం నోటిఫికేషన్లను ఆపివేయాలనుకుంటే, ఖాతాపై కుడి క్లిక్ చేయండి మెయిల్ అనువర్తనం యొక్క ఖాతాల మెనులో ఎంచుకోండి నోటిఫికేషన్లను ఆపివేయండి. నోటిఫికేషన్లను ప్రారంభించడానికి ఈ సెట్ను పునరావృతం చేయండి.
సమూహ సంభాషణలను ప్రారంభించండి / నిలిపివేయండి
“సంభాషణ” అనేది ఒక సమూహ విధానం, ఇది ఒక నిర్దిష్ట విషయం నుండి ఉత్పన్నమయ్యే అన్ని ఇమెయిల్లను ఒక పొడవైన థ్రెడ్లోకి క్రామ్ చేస్తుంది. ఉదాహరణకు, మీరు ఒక నిర్దిష్ట అంశం గురించి బహుళ వ్యక్తుల నుండి ఇమెయిల్ మరియు ప్రతిస్పందనలను స్వీకరిస్తుంటే, ప్రతిదీ మీ ఇన్బాక్స్లోని ఒక ఎంట్రీలో కలిసిపోతుంది. ఇది మీ ఇన్బాక్స్ను చక్కగా చేస్తుంది కాబట్టి నావిగేట్ చేయడానికి తక్కువ ఉంటుంది. సంభాషణలు అప్రమేయంగా టోగుల్ చేయబడతాయి, కానీ మీరు ఈ లక్షణాన్ని సులభంగా నిలిపివేయవచ్చు మరియు మీ చిందరవందరగా ఉన్న పాత పాఠశాల ఇమెయిల్ మార్గాలకు తిరిగి రావచ్చు.

1. మెయిల్ అనువర్తనాన్ని తెరవండి.

2. గేర్-శైలి చిహ్నాన్ని క్లిక్ చేయండి నుండి ఎడమ ప్యానెల్ దిగువన సెట్టింగులను యాక్సెస్ చేయండి.
3. రోల్-అవుట్ సెట్టింగుల ప్యానెల్లో, ఎంచుకోండి జాబితా.
4. ఇమెయిల్ ఖాతాను ఎంచుకోండి మీరు సవరించాలనుకుంటున్నారు.

5. కి క్రిందికి స్క్రోల్ చేయండి సంస్థ.
6. ఎంచుకోండి వ్యక్తిగత s సమూహ సంభాషణలను ఆపివేయడానికి లేదా ఎంచుకోవడానికి సంభాషణ ద్వారా సమూహం చేయబడింది లక్షణాన్ని ప్రారంభించడానికి.
ఫోకస్డ్ ఇన్బాక్స్ను ప్రారంభించండి / నిలిపివేయండి (lo ట్లుక్ మాత్రమే)
మీకు బాధించే మరొక ఇమెయిల్ ఫిల్టర్ ఇక్కడ ఉంది. ఫోకస్డ్ ఇన్బాక్స్తో, మెయిల్ అనువర్తనం మీ lo ట్లుక్ ఇమెయిల్ను రెండు ట్యాబ్లుగా విభజిస్తుంది: ఫోకస్డ్ మరియు ఇతర. "ముఖ్యమైనవి" అని భావించే ఇమెయిల్లు ఫోకస్డ్ ట్యాబ్లోకి వస్తాయి, అయితే ప్రతిదీ ఇతర సమూహంలోకి పంపబడుతుంది. ఈ వడపోత వ్యవస్థ మంచి ఉద్దేశ్యాలు ఉన్నప్పటికీ ఎల్లప్పుడూ సరిగ్గా పనిచేయదు.
1. మెయిల్ అనువర్తనాన్ని తెరవండి.

2. గేర్-శైలి చిహ్నాన్ని క్లిక్ చేయండి నుండి ఎడమ ప్యానెల్ దిగువన సెట్టింగులను యాక్సెస్ చేయండి.

3. రోల్-అవుట్ సెట్టింగుల ప్యానెల్లో, ఎంచుకోండి ఫోకస్ చేసిన ఇన్బాక్స్.
4. ఇమెయిల్ ఖాతాను ఎంచుకోండి మీరు సవరించాలనుకుంటున్నారు.
5. ఆన్ లేదా ఆఫ్ టోగుల్ చేయండి ఫోకస్డ్ మరియు ఇతర వాటిలో s ను క్రమబద్ధీకరించండి ఎంపిక.
స్వయంచాలక ప్రత్యుత్తరాలను ప్రారంభించండి / నిలిపివేయండి (lo ట్లుక్ మాత్రమే)

1. మెయిల్ అనువర్తనాన్ని తెరవండి.

2. గేర్-శైలి చిహ్నాన్ని క్లిక్ చేయండి నుండి ఎడమ ప్యానెల్ దిగువన సెట్టింగులను యాక్సెస్ చేయండి.

3. రోల్-అవుట్ సెట్టింగుల ప్యానెల్లో, ఎంచుకోండి స్వయంచాలక ప్రత్యుత్తరాలు.
4. ఒక ఎంచుకోండి అనుకూల ఖాతా.

5. ఆన్ / ఆఫ్ టోగుల్ చేయండి స్వయంచాలక ప్రత్యుత్తరాలను పంపండి సెట్టింగ్.
6. టోగుల్ చేస్తే, మీరు మీ సంస్థలో పంపిణీ చేసిన స్వయంచాలక ప్రతిస్పందనను సెట్ చేయవచ్చు.
7. క్లిక్ చేయండి నా సంస్థ వెలుపల ప్రత్యుత్తరాలను పంపండి మీ సంస్థ వెలుపల ప్రతిఒక్కరికీ రెండవదాన్ని సెట్ చేయడానికి.
8. క్లిక్ చేయండి నా పరిచయాలకు మాత్రమే ప్రత్యుత్తరాలను పంపండి మీరు వారానికి నగ్న బీచ్లో బేకింగ్ చేస్తున్నారని అపరిచితులు తెలుసుకోవాలనుకుంటే ఎంపిక.
మెయిల్ అనువర్తనాన్ని వ్యక్తిగతీకరించండి
1. మెయిల్ అనువర్తనాన్ని తెరవండి.

2. గేర్-శైలి చిహ్నాన్ని క్లిక్ చేయండి నుండి ఎడమ ప్యానెల్ దిగువన సెట్టింగులను యాక్సెస్ చేయండి.

3. రోల్-అవుట్ సెట్టింగుల ప్యానెల్లో, ఎంచుకోండి వ్యక్తిగతీకరణ.
4. మీ మార్చండి యాస రంగు.
5. మధ్య మారండి లైట్, డార్క్, మరియు Windows మోడ్.
6. మధ్య మారండి విశాలమైన, మీడియం, మరియు కాంపాక్ట్ ఫోల్డర్ మరియు అంతరం.
7. టోగుల్ చేయండి నేపథ్య మొత్తం అనువర్తన విండో నేపథ్యాన్ని పూరించడానికి లక్షణాన్ని మరియు చిత్రాన్ని ఎంచుకోండి. క్లిక్ బ్రౌజ్ అనుకూల చిత్రం కోసం శోధించడానికి.

8. టు పతనం ఖాతాల మెను, మూడు-లైన్ చిహ్నాన్ని క్లిక్ చేయండి ఎగువ-ఎడమ మూలలో. మెయిల్ అనువర్తనాన్ని బహిరంగంగా ఉపయోగించినప్పుడు ఇది అనువైనది. విస్తరించడానికి మళ్ళీ క్లిక్ చేయండి ఖాతాల మెను.
పఠన పేన్ను సవరించండి

1. మెయిల్ అనువర్తనాన్ని తెరవండి.

2. గేర్-శైలి చిహ్నాన్ని క్లిక్ చేయండి నుండి ఎడమ ప్యానెల్ దిగువన సెట్టింగులను యాక్సెస్ చేయండి.

3. రోల్-అవుట్ సెట్టింగుల ప్యానెల్లో, ఎంచుకోండి పఠనం చదవడం.
ఇక్కడ మీరు ఈ క్రింది వాటిని చేయవచ్చు:
- ప్రారంభించండి లేదా నిలిపివేయండి ఆటో-ఓపెనింగ్ తదుపరి ఇమెయిల్.
- ఇమెయిల్లు ఎప్పుడు ఉన్నాయో నిర్ణయించండి చదివినట్లు గుర్తించబడింది.
- ఆన్ మరియు ఆఫ్ టోగుల్ చేయండి కేరెట్ బ్రౌజింగ్. క్యారెట్ కోసం మేతకు ఇది సంబంధం లేదు. ఇది ఒక చక్కని లక్షణం, ఇది కర్సర్ను బాణం కీలతో ఇమెయిల్లోని తరలించడానికి మరియు ప్రామాణిక పత్రం వంటి వచనాన్ని ఎంచుకోవడానికి మిమ్మల్ని అనుమతిస్తుంది.
- ఆపివేసి ప్రారంభించండి స్వయంచాలక డౌన్లోడ్లు బాహ్య చిత్రాలు మరియు శైలి ఆకృతుల.
2-దశల భద్రతతో iCloud మెయిల్ను యాక్సెస్ చేయండి
1. మీ ఆపిల్ ఐడి ఖాతాకు లాగిన్ అవ్వండి.
2. కి క్రిందికి స్క్రోల్ చేయండి సెక్యూరిటీ విభాగం మరియు క్లిక్ చేయండి మార్చు బటన్.
3. కింద అనువర్తన-నిర్దిష్ట పాస్వోrds, క్లిక్ చేయండి పాస్వర్డ్ను రూపొందించండి.

4. పాప్-అప్ విండోలో, లేబుల్ని నమోదు చేయండి క్రొత్త పాస్వర్డ్ కోసం.
5. క్లిక్ చేయండి సృష్టించు బటన్.
6. ఉన్న పాస్వర్డ్ను కాపీ చేయండి మరియు క్లిక్ చేయండి పూర్తి బటన్.
7. విండోస్ 10 మెయిల్ అనువర్తనాన్ని తెరిచి, దశలను అనుసరించండి క్రొత్త iCloud ఖాతాను సృష్టించండి.
8. మీ ఆపిల్ ఐడి పాస్వర్డ్ను ఉపయోగించకుండా, క్రొత్త అనువర్తన-నిర్దిష్ట పాస్వర్డ్ను ఉపయోగించండి.
9. క్లిక్ చేయండి సేవ్ బటన్.
మెయిల్ అనువర్తనాన్ని రీసెట్ చేయండి

1. క్లిక్ చేయండి ప్రారంభ బటన్.
2. ప్రారంభ మెనులో, క్లిక్ చేయండి గేర్-శైలి చిహ్నం సెట్టింగ్ల అనువర్తనాన్ని తెరవడానికి.

3. ఎంచుకోండి Apps.

4. ది అనువర్తనాలు & లక్షణాలు విభాగం అప్రమేయంగా లోడ్ అవుతుంది. క్రిందికి స్క్రోల్ చేసి క్లిక్ చేయండి మెయిల్ మరియు క్యాలెండర్ అనువర్తనం.
5. క్లిక్ చేయండి అధునాతన ఎంపికలు లింక్.

6. కింది విండోలో, క్రిందికి స్క్రోల్ చేయండి రీసెట్ మరియు క్లిక్ చేయండి తి రి గి స వ రిం చు బ ట ను.
7. ఒక క్లిక్ చేయండి రెండవ రీసెట్ బటన్ నిర్దారించుటకు.
ఇది విండోస్ 10 లో మెయిల్ అనువర్తనాన్ని ఎలా ఉపయోగించాలో మా గైడ్ను ముగించింది. మరిన్ని విండోస్ 10 వినోదం కోసం, ఈ మార్గదర్శకాలను చూడండి:
- విండోస్ 10, ఆఫీస్ మరియు మైక్రోసాఫ్ట్ ఎడ్జ్లో డార్క్ మోడ్ను ఎలా ప్రారంభించాలి
- విండోస్ 10 లో మీ స్క్రీన్ను ఎలా విభజించాలి
- విండోస్ 10 లో టెక్స్ట్ ఎలా చేయాలి