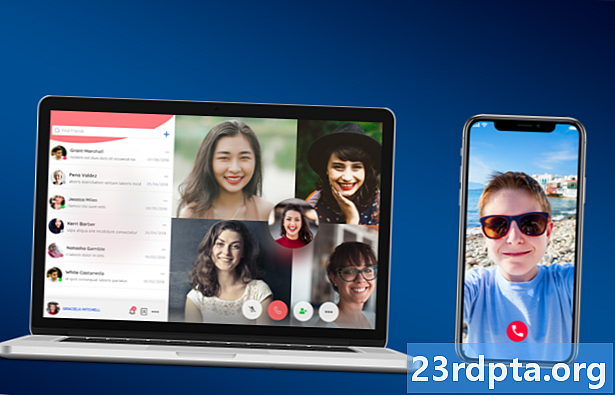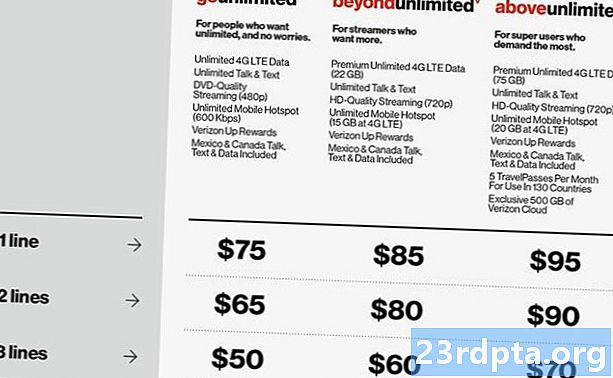విషయము
- Android లో మీ స్క్రీన్ను ఎలా రికార్డ్ చేయాలి
- స్థానిక లక్షణం
- గేమ్ప్లే రికార్డింగ్
- మూడవ పార్టీ అనువర్తనాలు
- విండోస్ 10 లో మీ స్క్రీన్ను ఎలా రికార్డ్ చేయాలి
- Xbox గేమ్ బార్
- మూడవ పార్టీ అనువర్తనాలు
- Chrome OS లో మీ స్క్రీన్ను ఎలా రికార్డ్ చేయాలి

ఎలా-గైడ్లు మరియు ట్యుటోరియల్లను భాగస్వామ్యం చేయడం నుండి, మీ అద్భుతమైన గేమింగ్ నైపుణ్యాలను ప్రదర్శించడం లేదా పనిలో ప్రదర్శన ఇవ్వడం వరకు, మీ స్మార్ట్ఫోన్ లేదా పిసి స్క్రీన్ను రికార్డ్ చేయగలగడం చాలా ముఖ్యం. ఇది OS లోకి కాల్చిన లక్షణంగా మారుతున్నప్పుడు, అది కాకపోతే, ఖచ్చితంగా రోజును ఆదా చేసే మూడవ పక్ష అనువర్తనం ఉంటుంది. ఏదైనా పరికరంలో మీ స్క్రీన్ను ఎలా రికార్డ్ చేయాలో ఇక్కడ ఉంది!
Android లో మీ స్క్రీన్ను ఎలా రికార్డ్ చేయాలి
స్థానిక లక్షణం

వినియోగదారులు తమ స్మార్ట్ఫోన్లలో స్థానిక స్క్రీన్ రికార్డర్ను పొందడానికి Android Q విడుదలయ్యే వరకు వేచి ఉండాలి. అయినప్పటికీ, కొన్ని OEM లు ఈ ఫీచర్ను ఇప్పటికే దాని సాఫ్ట్వేర్లోకి కాల్చాయి.
OnePlus
వన్ప్లస్ ఇటీవల వన్ప్లస్ 7 ప్రోతో స్క్రీన్ రికార్డింగ్ను ప్రవేశపెట్టింది. స్క్రీన్ రికార్డింగ్ వన్ప్లస్ 6 టి మరియు వన్ప్లస్ 6 వంటి పాత పరికరాలకు కూడా వెళ్ళవచ్చు. వన్ప్లస్ 7 ప్రోలో స్క్రీన్ రికార్డింగ్ను సక్రియం చేయడానికి మీరు ఏమి చేయాలి.
- మీరు శీఘ్ర సెట్టింగ్ల మెనుకు స్క్రీన్ రికార్డర్ ఎంపికను జోడించాల్సి ఉంటుంది. అలా చేయడానికి, శీఘ్ర సెట్టింగ్ల ప్యానెల్ చివరిలో ఉన్న పెన్సిల్ చిహ్నంపై నొక్కండి మరియు “స్క్రీన్ రికార్డర్” బటన్ను పైకి లాగండి.
- ప్రారంభించడానికి స్క్రీన్ రికార్డర్ టోగుల్ నొక్కండి.
- స్క్రీన్ రికార్డింగ్ ఎంపికలు పాపప్ అయిన తర్వాత, మీ స్క్రీన్ను రికార్డ్ చేయడం ప్రారంభించడానికి మీరు ఎరుపు రికార్డ్ బటన్ను నొక్కండి.
- గేర్ చిహ్నం స్క్రీన్ రికార్డింగ్ సెట్టింగులను తెరుస్తుంది. ఇక్కడ మీరు వీడియో రిజల్యూషన్, ఆడియో సోర్స్, వీడియో ఓరియంటేషన్ మరియు మరెన్నో సెట్ చేయవచ్చు.
Xiaomi
- చాలా షియోమి స్మార్ట్ఫోన్లు షియోమి ముందే ఇన్స్టాల్ చేసిన MIUI స్క్రీన్ రికార్డర్ అనువర్తనంతో వస్తాయి.
- మీరు మీ హోమ్ పేజీలలో ఒకదానిలో లేదా అనువర్తన డ్రాయర్లో ఉన్న టూల్స్ ఫోల్డర్లో స్క్రీన్ రికార్డర్ను కనుగొంటారు (మీకు ఒకటి ఉంటే).
- వీడియో రిజల్యూషన్, నాణ్యత, ధోరణి, సౌండ్ సోర్స్, ఫ్రేమ్ రేట్లు మరియు మరిన్ని వంటి సెట్టింగులను సెట్ చేయడానికి లేదా మార్చడానికి ఎగువ కుడి మూలలో ఉన్న గేర్ చిహ్నంపై నొక్కండి.
- ఆపై దిగువ కుడి వైపున ఉన్న ఎరుపు రికార్డ్ బటన్పై నొక్కండి, ఆపై మీ స్క్రీన్ను రికార్డ్ చేయడం ప్రారంభించడానికి నొక్కండి.
హువావే మరియు ఆనర్
- హువావే మరియు హానర్ స్క్రీన్ రికార్డింగ్ను EMUI లోకి కాల్చాయి.
- వన్ప్లస్తో పాటు, మీరు నోటిఫికేషన్ నీడను క్రిందికి లాగినప్పుడు శీఘ్ర సెట్టింగ్ల మెనులో స్క్రీన్ రికార్డింగ్ (వీడియో కెమెరా ఐకాన్) టోగుల్ అవుతుంది.
- పవర్ బటన్ మరియు వాల్యూమ్ అప్ కీని ఒకేసారి నొక్కి ఉంచడం ద్వారా మీరు స్క్రీన్ రికార్డింగ్ను ప్రారంభించవచ్చు.
- స్క్రీన్ రికార్డింగ్ను ముగించడానికి ప్రాసెస్ను పునరావృతం చేయండి.
గేమ్ప్లే రికార్డింగ్
శామ్సంగ్
- శామ్సంగ్ స్మార్ట్ఫోన్లతో, మీరు శామ్సంగ్ గేమ్ లాంచర్ని ఉపయోగించి మీ స్క్రీన్ను రికార్డ్ చేయవచ్చు.
- వెళ్ళండి సెట్టింగులు - అధునాతన లక్షణాలు మరియు గేమ్ లాంచర్ను ప్రారంభించండి. మీ అన్ని ఆటలు ఇప్పుడు గేమ్ లాంచర్ ఫోల్డర్కు తరలించబడతాయి.
- మీరు ఆట ఆడుతున్నప్పుడు, దిగువ నుండి పైకి స్వైప్ చేయండి. దిగువ ఎడమ వైపున మీరు స్క్రీన్ రికార్డింగ్ / స్క్రీన్ షాట్ చిహ్నాన్ని చూస్తారు.
Google Play ఆటలను ఉపయోగించడం
- అంతర్నిర్మిత స్క్రీన్ రికార్డర్ లేని కొన్ని స్మార్ట్ఫోన్లలో, మీరు Google Play ఆటలను ఉపయోగించి మీ గేమ్ప్లేని కూడా రికార్డ్ చేయవచ్చు.
- మీరు ఇప్పటికే మీ పరికరంలో లేకుంటే ఆటలను డౌన్లోడ్ చేసి సైన్ ఇన్ చేయాల్సి ఉంటుంది.
- మీరు రికార్డ్ చేయదలిచిన ఆటను కనుగొనండి, ఆపై పైభాగంలో ఉన్న వీడియో కెమెరా చిహ్నాన్ని నొక్కండి.
- అవసరమైతే రికార్డింగ్ సెట్టింగులను మార్చండి, ఆపై మీ ఆట రికార్డింగ్ ప్రారంభించడానికి లాంచ్ నొక్కండి. గేమ్ప్లే రికార్డ్ చేయడానికి ఈ పద్ధతి నిర్మించబడినప్పటికీ, స్క్రీన్ రికార్డింగ్ ఎంపికలు తెరపైకి వచ్చాక, మీరు ఆటను విడిచిపెట్టి, ఆపై మీరు చేస్తున్న ఏదైనా రికార్డ్ చేయవచ్చు.
మూడవ పార్టీ అనువర్తనాలు
Google Play ఆటలను ఉపయోగించడం వల్ల మీ Android ఫోన్లో ప్రాథమికంగా స్థానిక స్క్రీన్ రికార్డింగ్ పొందడానికి శీఘ్ర పరిష్కారాన్ని అందిస్తుంది. అయితే, ఈ దశలన్నింటికీ వెళ్లే బదులు, మీరు మూడవ పార్టీ అనువర్తనాన్ని ఉపయోగించడం మంచిది. మీరు గూగుల్ ప్లే స్టోర్ నుండి డౌన్లోడ్ చేసుకోగల మూడవ పార్టీ స్క్రీన్ రికార్డింగ్ అనువర్తనాలు చాలా ఉన్నాయి. మా అభిమానాలలో ఒకటి AZ స్క్రీన్ రికార్డర్.
- Google Play స్టోర్ నుండి అనువర్తనాన్ని డౌన్లోడ్ చేయండి.
- స్క్రీన్ అతివ్యాప్తి కోసం అనువర్తనం అనుమతి అడుగుతుంది. దీని ఫలితంగా స్క్రీన్ రికార్డర్ తేలియాడే తల తెరపై ఉంటుంది. ప్రారంభించడానికి చిహ్నంపై నొక్కండి.
- మీరు గేర్ చిహ్నాన్ని నొక్కడం ద్వారా సెట్టింగులను సర్దుబాటు చేయవచ్చు మరియు ఎరుపు వీడియో కెమెరా బటన్ను నొక్కడం ద్వారా రికార్డింగ్ ప్రారంభించవచ్చు.
- నోటిఫికేషన్ నీడను లాగడం ద్వారా మరియు నిరంతర నోటిఫికేషన్లోని స్టాప్ బటన్ను నొక్కడం ద్వారా మీరు రికార్డింగ్ను ముగించవచ్చు.
అనువర్తనానికి రూట్ యాక్సెస్ అవసరం లేదు, సమయ పరిమితులు, వాటర్మార్క్లు లేదా వ్యవహరించడానికి ప్రకటనలు లేవు మరియు కొన్ని ప్రాథమిక వీడియో ఎడిటింగ్ లక్షణాలు కూడా అందుబాటులో ఉన్నాయి. ఆటల కోసం లేదా మరేదైనా కావచ్చు, మీరు డౌన్లోడ్ చేయగల ఉత్తమ అనువర్తనాల్లో AZ స్క్రీన్ రికార్డర్ ఒకటి.
విండోస్ 10 లో మీ స్క్రీన్ను ఎలా రికార్డ్ చేయాలి
Xbox గేమ్ బార్

విండోస్ 10 లో అంతర్నిర్మిత గేమ్ బార్ ఉంది, ఇది ప్రాథమికంగా స్క్రీన్ రికార్డర్, ఇది గేమ్ప్లేను సంగ్రహించడంలో మీకు సహాయపడుతుంది, కానీ మరేదైనా ఉపయోగించవచ్చు.
- విండోస్ కీ మరియు జిని ఒకేసారి నొక్కి ఉంచండి. అప్పుడు “అవును, ఇది ఆట.” ఎంచుకోండి.
- మీ స్క్రీన్ను రికార్డ్ చేయడం ప్రారంభించడానికి పెద్ద రికార్డ్ బటన్పై క్లిక్ చేయండి. మీరు ఇతర సెట్టింగులను కూడా సర్దుబాటు చేయవచ్చు మరియు మైక్రోఫోన్ ద్వారా ఆడియోను రికార్డ్ చేయడం, ప్రసారాలను ప్రారంభించడం మరియు మరిన్ని వంటి లక్షణాలను ప్రారంభించవచ్చు.
- సంగ్రహించిన వీడియో మీ సి: డ్రైవ్లోని వీడియోల విభాగం యొక్క క్యాప్చర్స్ ఫోల్డర్లో ఉంటుంది.
- రికార్డింగ్ సెట్టింగులను మార్చడానికి, Xbox అనువర్తనాన్ని తెరవండి (శోధన పట్టీలో Xbox ను టైప్ చేయడం ద్వారా). ఎడమ వైపున ఉన్న మెను ద్వారా సెట్టింగులకు వెళ్లి క్యాప్చర్స్ టాబ్ తెరవండి. మీరు Xbox అనువర్తనాన్ని ఉపయోగించకూడదనుకుంటే, మీరు కూడా వెళ్ళడం ద్వారా దాన్ని కనుగొనవచ్చు సెట్టింగులు (విండోస్ సెర్చ్ బార్లో సెట్టింగుల కోసం శోధించండి) - గేమింగ్. అప్పుడు మీరు “గేమ్ డివిఆర్” సెట్టింగులను యాక్సెస్ చేయవచ్చు మరియు ఆడియో మరియు వీడియో నాణ్యత, ఆడియో వాల్యూమ్, వీడియో ఫ్రేమ్ రేట్ మరియు మరిన్ని వంటి సెట్టింగులను మార్చవచ్చు.
దురదృష్టవశాత్తు, ప్రతి విండోస్ 10 పిసి గేమ్ డివిఆర్ ద్వారా స్క్రీన్ రికార్డింగ్కు మద్దతు ఇవ్వదు. మీరు PC హార్డ్వేర్ అవసరాలను తీర్చకపోతే, మీరు బదులుగా మూడవ పార్టీ అనువర్తనాలపై ఆధారపడాలి.
మూడవ పార్టీ అనువర్తనాలు

విండోస్లో మీ స్క్రీన్ను రికార్డ్ చేయడానికి మిమ్మల్ని అనుమతించే వివిధ మూడవ పార్టీ అనువర్తనాలు కూడా అందుబాటులో ఉన్నాయి. కొన్ని మైక్రోసాఫ్ట్ స్టోర్ నుండి నేరుగా డౌన్లోడ్ చేసుకోవడానికి అందుబాటులో ఉన్నాయి. నాకు ఇష్టమైన వాటిలో ఒకటి OBS స్టూడియో. ఇది ఉచిత మరియు ఓపెన్ సోర్స్ ఉత్పత్తి, ఇది మీ స్క్రీన్లో ఉన్నదాన్ని రికార్డ్ చేయడానికి లేదా ప్రత్యక్ష ప్రసారం చేయడానికి మిమ్మల్ని అనుమతిస్తుంది.
- OBS స్టూడియో డెస్క్టాప్ సాఫ్ట్వేర్ను డౌన్లోడ్ చేయండి. MacOS 10.11+ మరియు Linux తో పాటు విండోస్ 7 కి తిరిగి వెళ్ళే పాత విండోస్ వెర్షన్లకు కూడా OBS స్టూడియో మద్దతు ఇస్తుంది.
- వీడియో మరియు ఆడియో మూలాలను జోడించడానికి సోర్సెస్ బాక్స్ దిగువన ఉన్న ప్లస్ చిహ్నంపై క్లిక్ చేయండి. మీరు మీ స్క్రీన్లో ఏమి చేస్తున్నారో రికార్డ్ చేయడానికి, డిస్ప్లే క్యాప్చర్పై నొక్కండి.
- కుడి వైపున ఉన్న మెనులో స్టార్ట్ రికార్డింగ్ పై క్లిక్ చేయండి. ఒకసారి పూర్తయిన తర్వాత స్టాప్ రికార్డింగ్ పై క్లిక్ చేయండి.
- వీడియో ఫైళ్లు అప్రమేయంగా C యొక్క వీడియోల ఫోల్డర్లో సేవ్ చేయబడతాయి. వెళ్ళడం క్లిక్ చేయడం ద్వారా మీరు గమ్యం ఫోల్డర్ను మార్చవచ్చు ఫైల్ - సెట్టింగులు - అవుట్పుట్ మరియు రికార్డింగ్ విభాగంలో మార్పు చేయడం.
పై దశలు మీ స్క్రీన్ను సులభంగా రికార్డ్ చేయడం. అయితే, ఇది ప్రొఫెషనల్ గ్రేడ్ అనువర్తనం, ఇది మీ స్క్రీన్ మరియు ఆడియో రికార్డింగ్ యొక్క దాదాపు ప్రతి అంశంపై కణిక నియంత్రణను ఇస్తుంది. మీరు పూర్తి స్క్రీన్ రికార్డింగ్ ప్యాకేజీ కోసం చూస్తున్నట్లయితే, OBS స్టూడియో అద్భుతమైన ఎంపిక.
మీరు డెస్క్టాప్ అనువర్తనాన్ని డౌన్లోడ్ చేయడంలో ఇబ్బంది పడకూడదనుకుంటే లేదా త్వరగా మరియు సరళమైన వాటి కోసం వెతుకుతున్నట్లయితే, అపోవర్సాఫ్ట్ ఉచిత ఆన్లైన్ స్క్రీన్ రికార్డర్ మంచి ప్రత్యామ్నాయం. ఇది లక్షణాలతో నిండి ఉంది, కానీ ప్రతిదీ స్పష్టమైన ఇంటర్ఫేస్లో అందిస్తుంది.
Chrome OS లో మీ స్క్రీన్ను ఎలా రికార్డ్ చేయాలి

మీ Chromebook స్క్రీన్ను రికార్డ్ చేయడానికి, మీరు ప్రస్తుతానికి మూడవ పార్టీ అనువర్తనాలు మరియు Google Chrome పొడిగింపులపై ఆధారపడాలి. అదృష్టవశాత్తూ, ఎంచుకోవడానికి కొన్ని గొప్ప ఎంపికలు ఉన్నాయి. ఇక్కడ మా సిఫార్సు మగ్గం. ఇతర స్క్రీన్ రికార్డర్ల మాదిరిగా కాకుండా, లూమ్తో - ఉచిత సంస్కరణతో కూడా సమయ పరిమితులను రికార్డ్ చేయడం గురించి మీరు ఆందోళన చెందాల్సిన అవసరం లేదు.
- Chrome కు జోడించు క్లిక్ చేయడం ద్వారా మగ్గం Chrome పొడిగింపును ప్రారంభించండి.
- పొడిగింపు స్వయంచాలకంగా Chrome ఉపకరణపట్టీకి జోడించబడాలి.
- చిహ్నంపై క్లిక్ చేయండి. మీరు Google ఖాతాతో సైన్ ఇన్ చేయాల్సి ఉంటుంది.
- సెటప్ పూర్తయిన తర్వాత, స్టార్ట్ రికార్డింగ్ పై క్లిక్ చేయడం ద్వారా మీరు మీ స్క్రీన్ను సులభంగా రికార్డ్ చేయవచ్చు.
- రికార్డింగ్ ఎంపికలలో స్క్రీన్ మాత్రమే, స్క్రీన్ + కామ్ (ల్యాప్టాప్ కెమెరా) మరియు కామ్ మాత్రమే ఉన్నాయి.
- అధునాతన ఎంపికలను చూపించు క్లిక్ చేయడం ద్వారా మీరు ఆడియో మరియు వీడియో మూలాలను కూడా మార్చవచ్చు.
లూమ్ ప్రో ఎడిషన్ మీకు లభించేది ఏమిటంటే, మీ స్క్రీన్ను HD లో రికార్డ్ చేయగల సామర్థ్యం, అపరిమిత నిల్వను ఆస్వాదించడం మరియు రికార్డింగ్ సాధనాలకు మరియు ప్రీమియం ఎడిటింగ్ సూట్కు ప్రాప్యత పొందడం. మీకు Chrome OS కోసం ఉచిత స్క్రీన్ రికార్డర్ కావాలంటే, లూమ్ వెళ్ళడానికి మార్గం.
స్క్రీన్కాస్టిఫై మరియు స్క్రీన్కాస్ట్-ఓ-మాటిక్ వంటి ఇతర ప్రసిద్ధ ఎంపికలు 15 నిమిషాల మరియు 10 నిమిషాల సమయ పరిమితులను కలిగి ఉంటాయి. మీరు ప్రీమియం కావాలని చూస్తున్నట్లయితే, రెండూ లూమ్ కోసం నెలకు $ 10 చందా కంటే చాలా తక్కువ. స్క్రీన్కాస్టిఫై మరియు స్క్రీన్కాస్ట్-ఓ-మాటిక్ మీకు నెలకు $ 2 మరియు నెలకు $ 4 వరకు తిరిగి సెట్ చేస్తుంది.
ఏ పరికరంలోనైనా మీ స్క్రీన్ను ఎలా రికార్డ్ చేయాలో ఈ రౌండప్ కోసం మీరు అక్కడ ఉన్నారు. మీ కోసం పనిచేసిన ఇతర పద్ధతులు లేదా అనువర్తనాలు మీకు దొరికితే, దిగువ వ్యాఖ్యల విభాగంలో మాకు తెలియజేయండి.